Error Logging for AR
With this feature, you can log assembly errors number and their estimated value, or make it as 0 to confirm that no errors has been detected for this assembly.
How to Log an Error
Before logging an error, you need to do a couple of simple setup steps to ensure that the feature is convenient to use.
Set up Currency & App Preferences
1. Set up your company currency on the Webportal > Account page. You can check what’s the current currency and if it’s nopt matching what you need, change it within ![]() button.
button.
Only Admin role has access to Account page, so if you do not see it, please ask your admin to set up the currency.
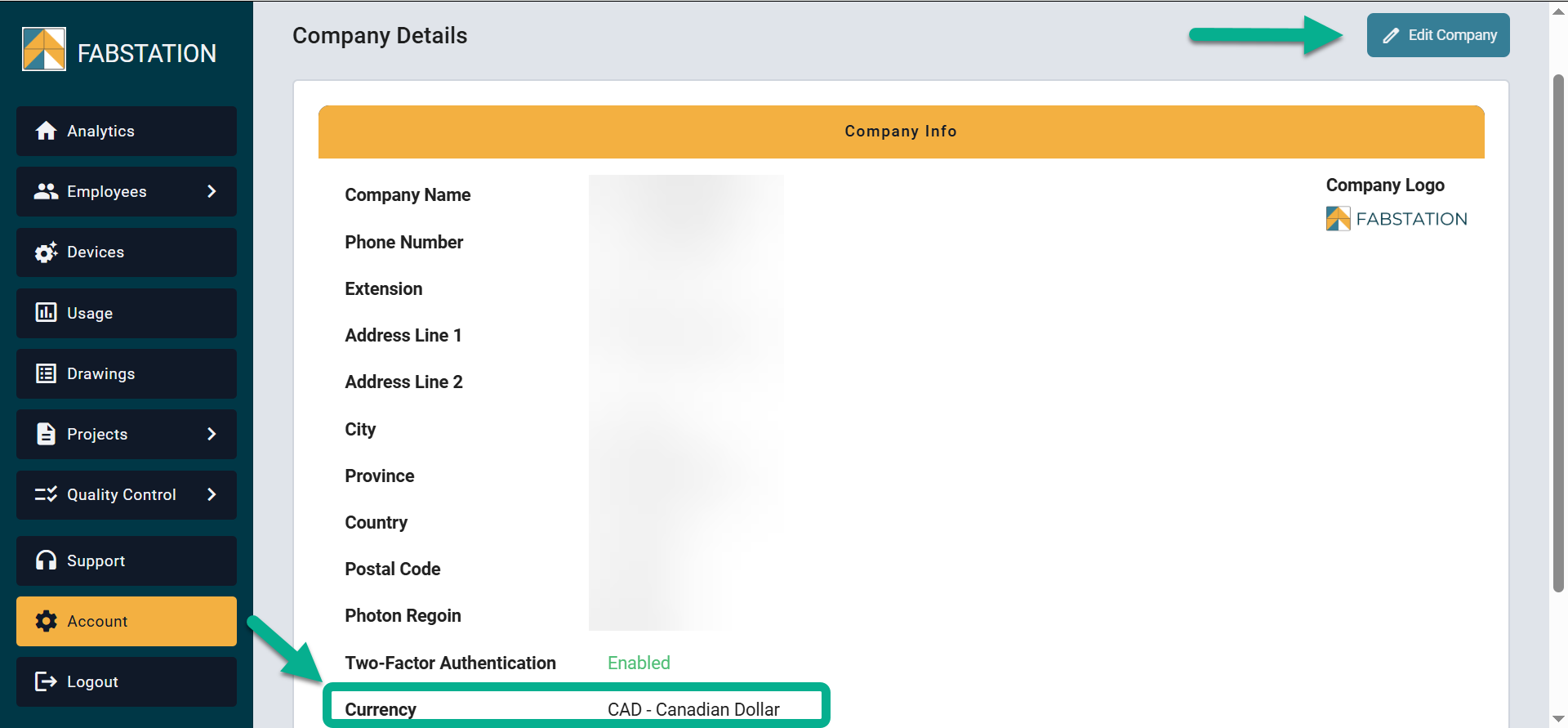
This setting is global for all users.
2. Set the app preferences. Go to FabStation app > Settings and set up your error logging as per your preference.
As you can see, you can control the mode where it appears and also whether Estimated Value is shown up or not. This setting is local for each user, so should be set separately for each device.
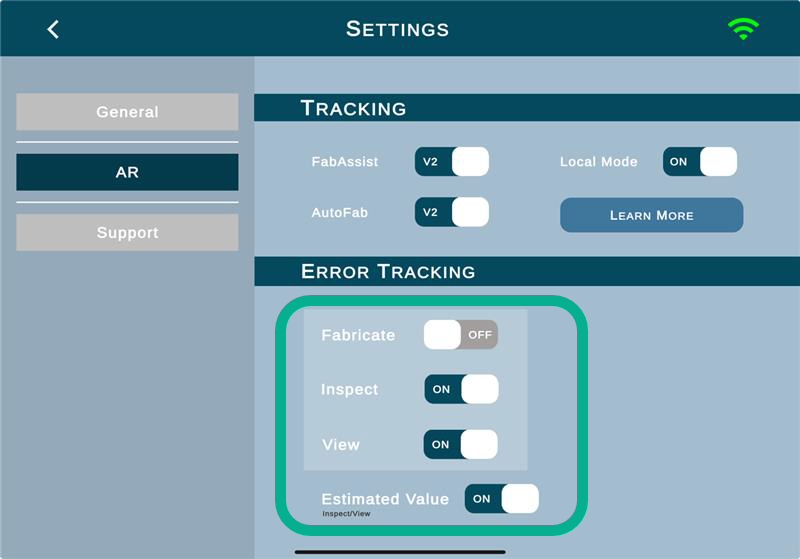
Log Error Number and Value
1. You can log an error from any AR mode (Fab-Assist, Auto QC, etc.)
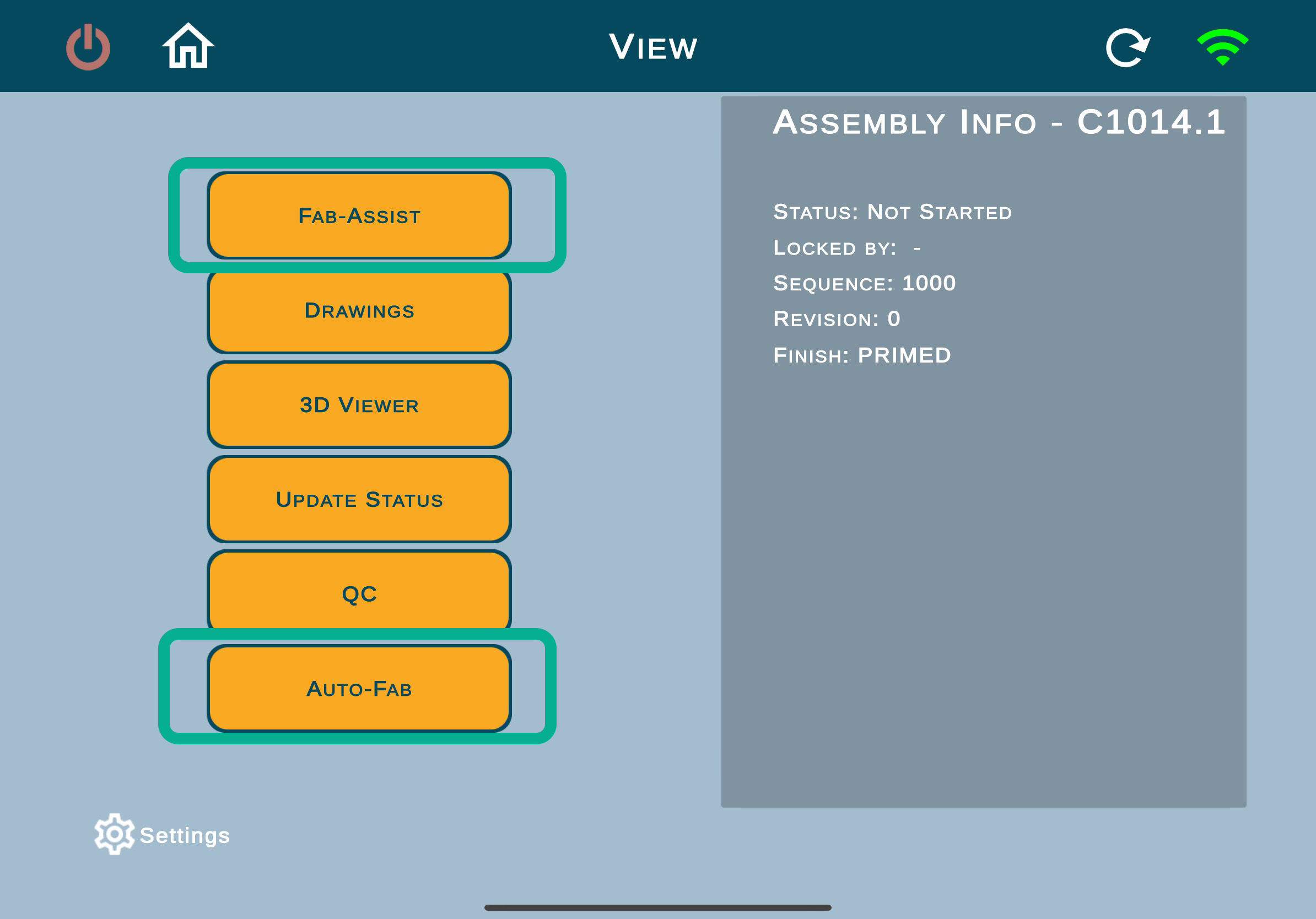
2. Proceed with standard alignment (Part Selector > QR code > align an assembly with controls). Then, inspect it as usual, with any of the tools you normally use.
3. Finally, when you click on ![]() Home button, you will see the following pop-up:
Home button, you will see the following pop-up:
The number is 0 by default.
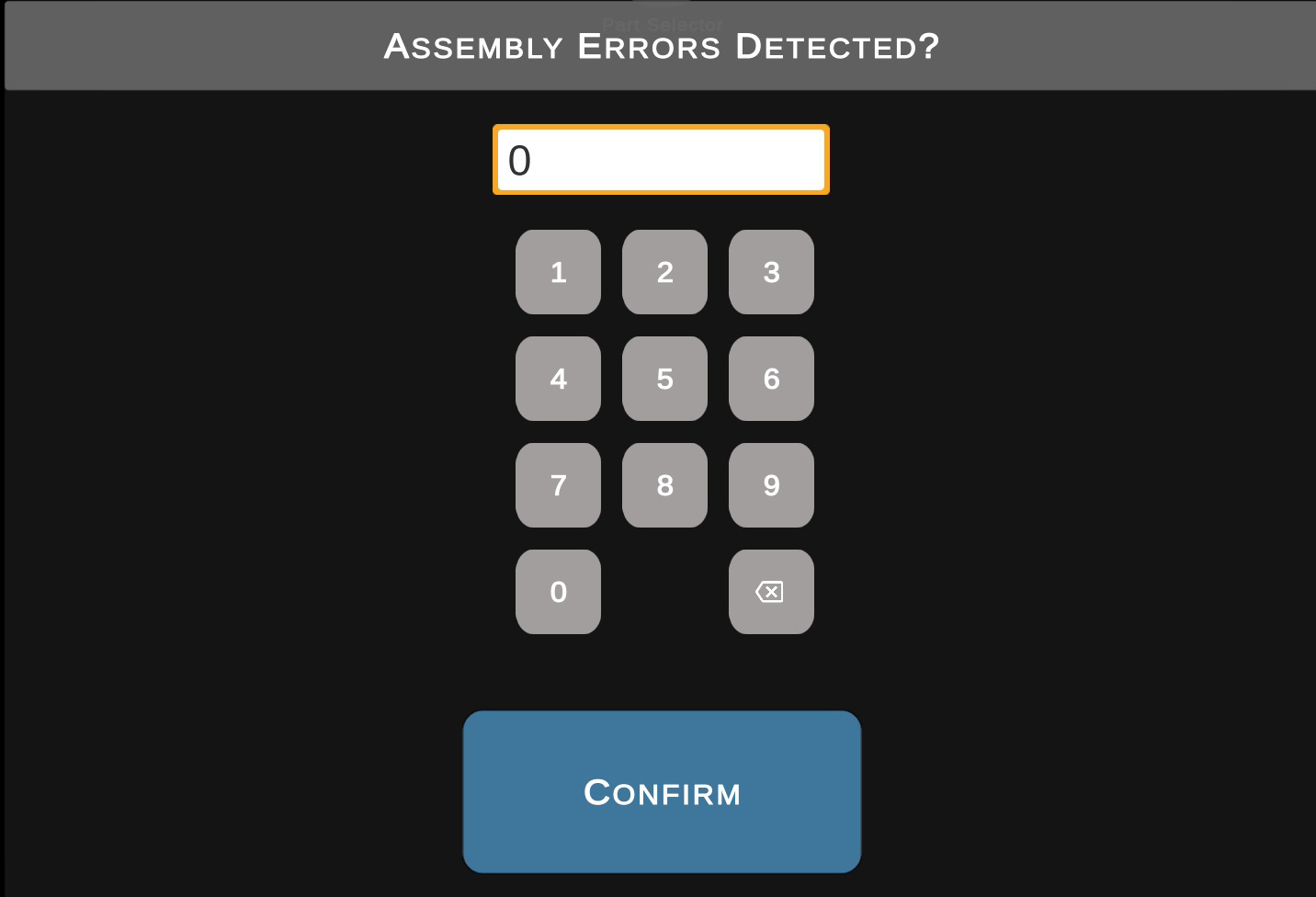
- If there are no errors, just click on Confirm and it will take you back to Assembly Info screen.
- If there is an error – record a number.
– If you also have an Estimated value ON, please record a value on the next screen.
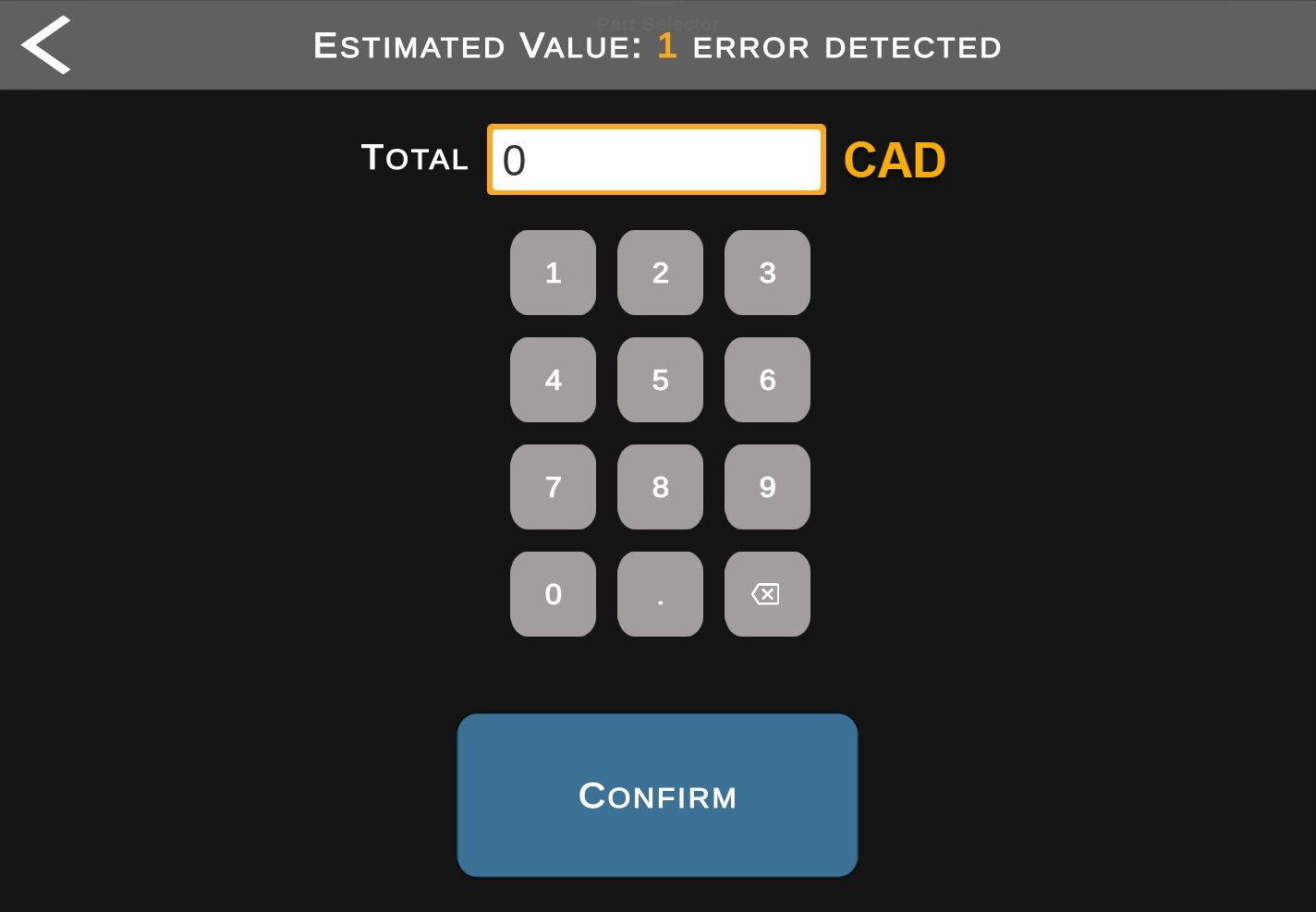
Once the error is recorded, you will be able to see it within Assembly info of a corresponding assembly and in Productivity report in Webportal Analytics.
Overwrite Error Number and Value
If you discovered more errors, or just want to correct the previous data, you can easily overwrite it.
The process is exactly the same as recording an error. So once you click on ![]() Home button of AR with an assembly that already has error info, you will see this message:
Home button of AR with an assembly that already has error info, you will see this message:
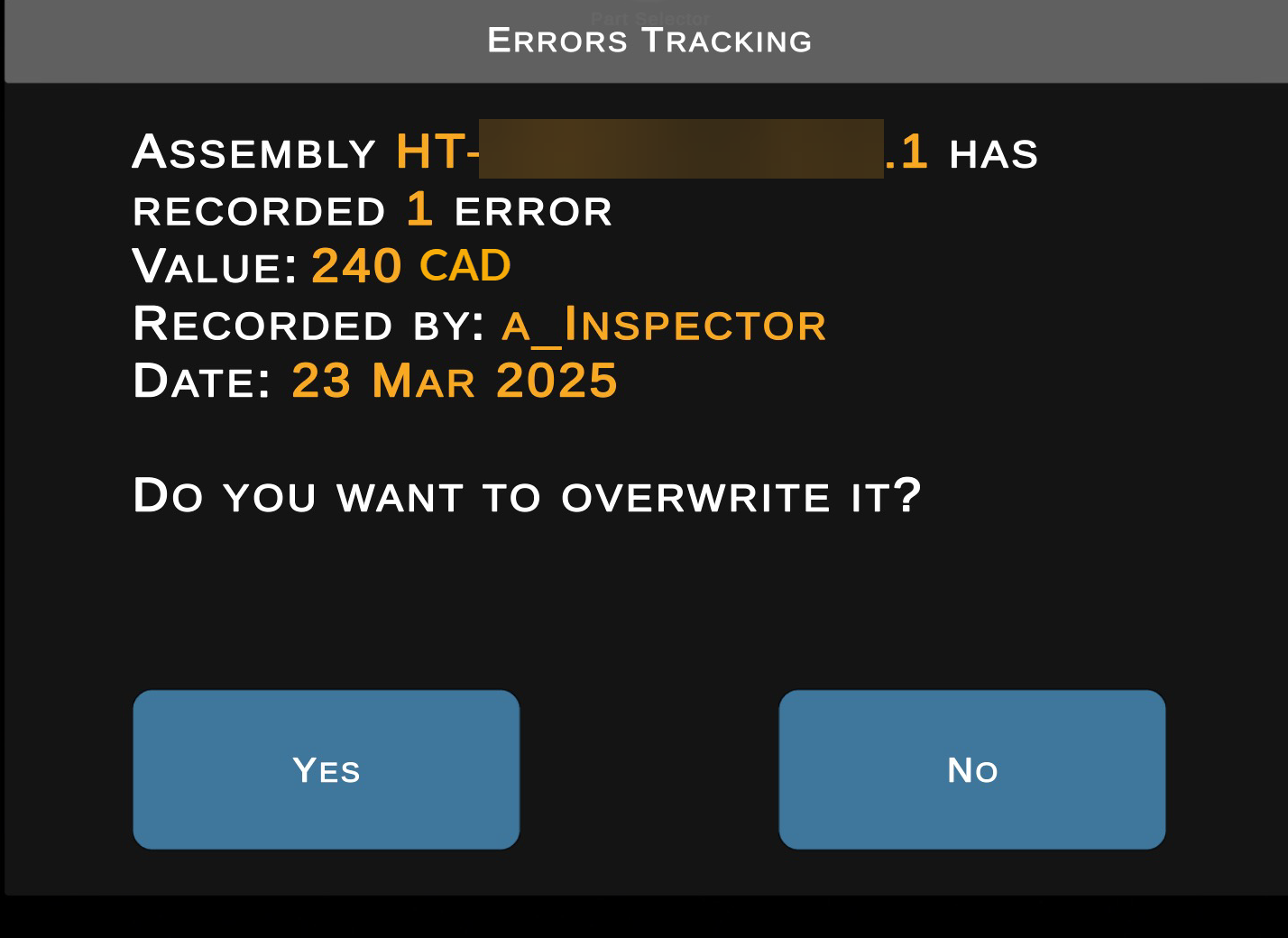
If you would like to track overwrite it, just click on Yes and re-record the data. Please note that the previous data will be erased, so in that case you wanted to add more errors to an assembly, you need to mention total number and total amount.
View Logged Errors & Get Error Reports
As mentioned above, there are a couple of places where you can see the data: Assembly info and WebPortal > Analytics > Productivity.
In Assembly info, it will look like this:
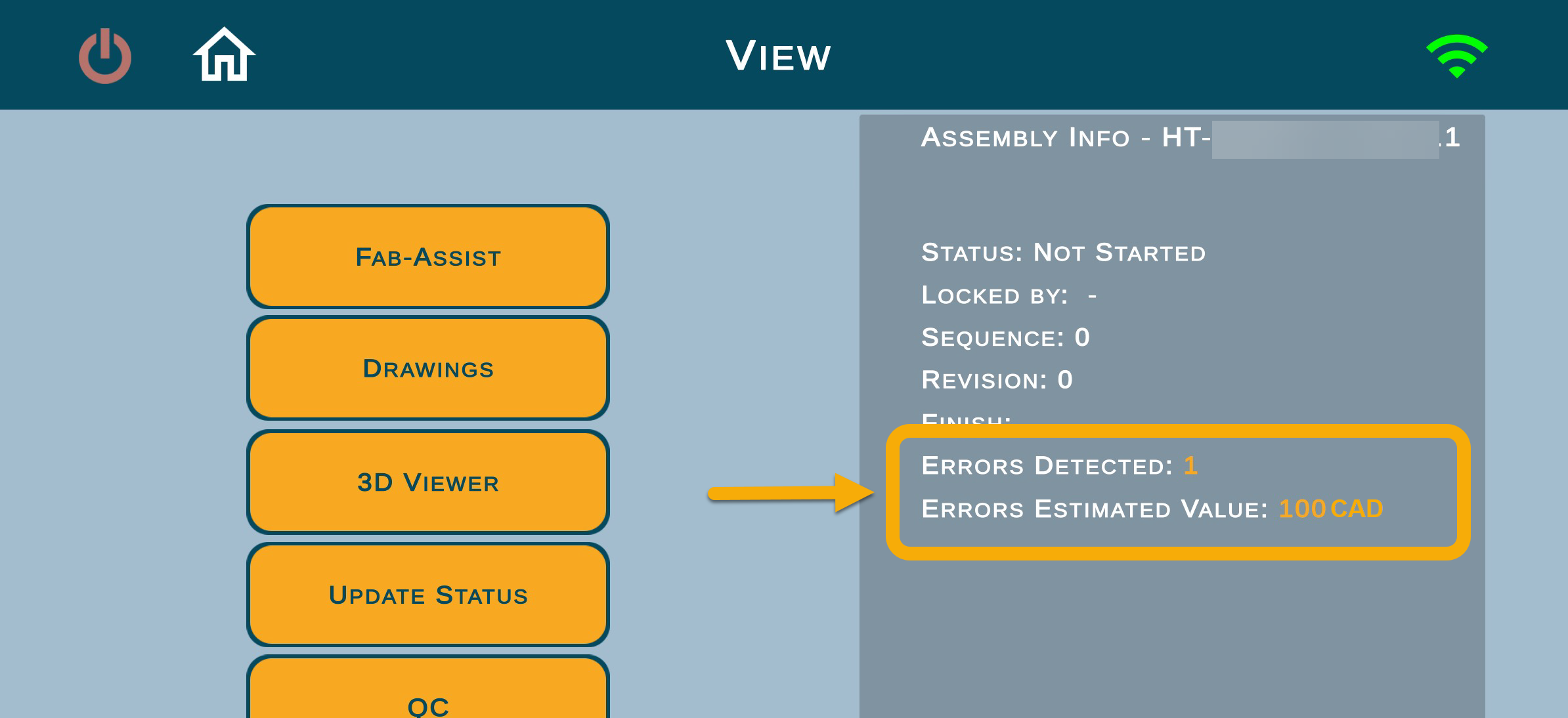
And here what you will see in Webportal:
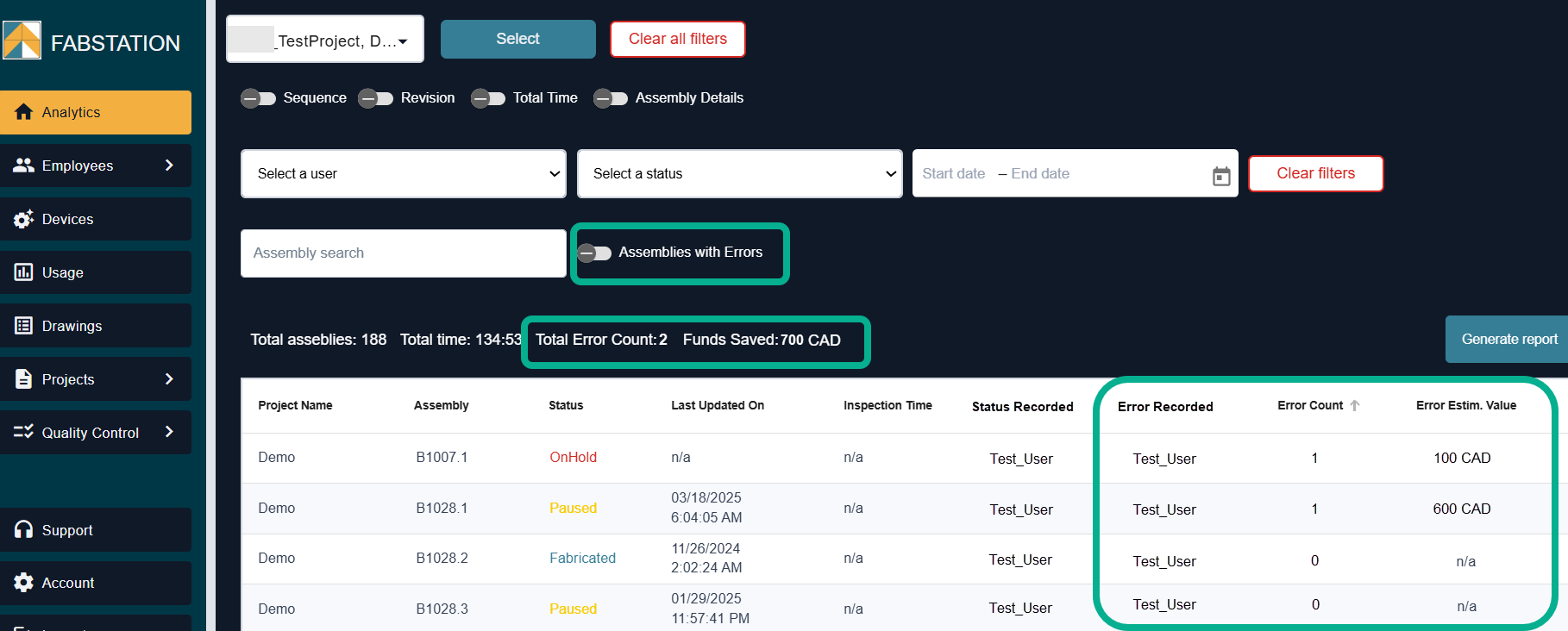
As you probably noticed, there is a filter to show only assemblies with errors, so you can Generate a report based on your selection for a specific projects, timeframe or status.
It also shows Total Error Count and Funds Saved in totals above the table for your convenience.
But actually, there is one more place to see error count. As the app syncs, one of the messages will show your personal stats, how many errors you logged this month, and even so some comparison if you logged errors last month too.
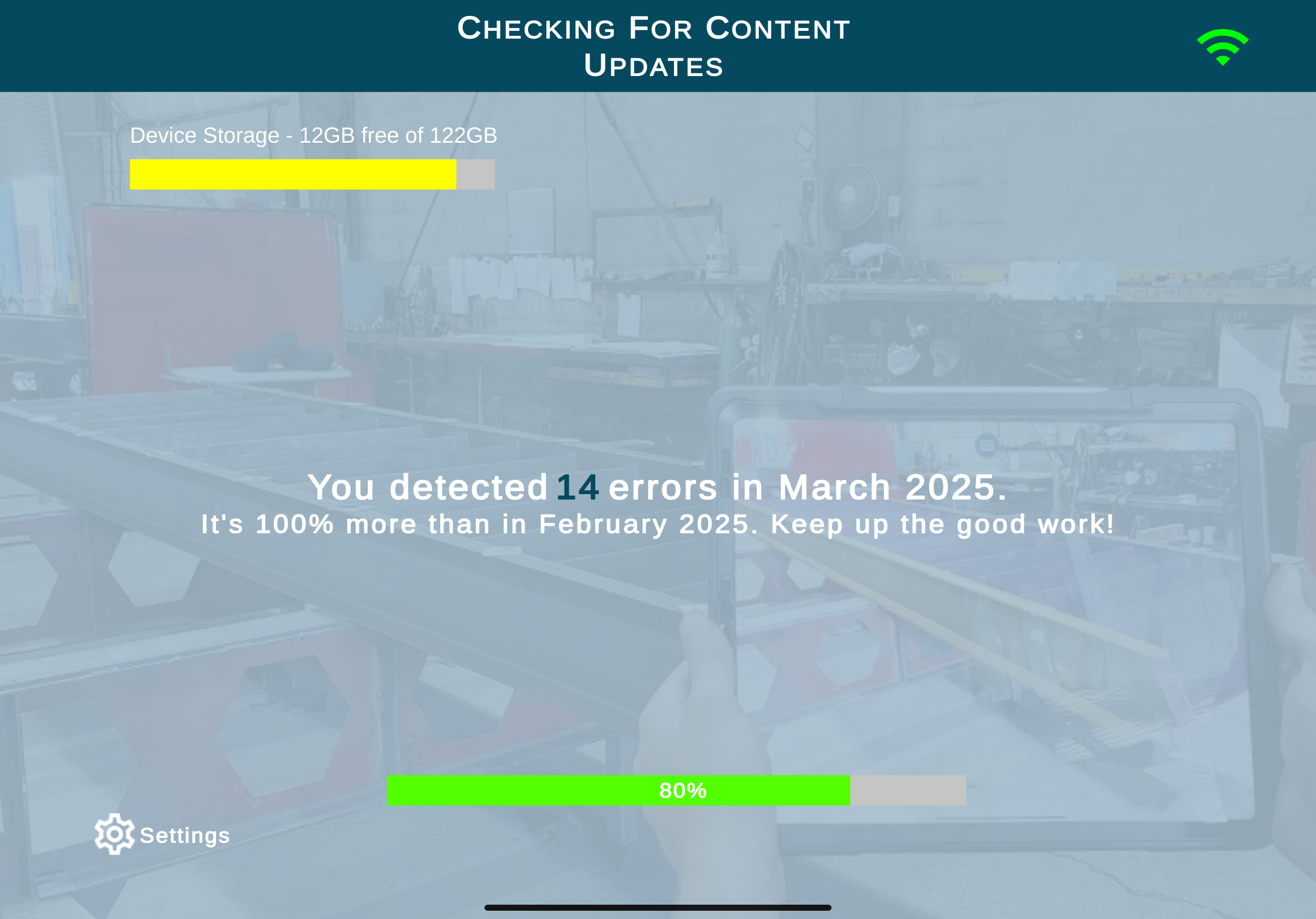
This screen is based on the credentials of the person who logged in an error, so if you want to see your personal results, please use separate credentials from other users.