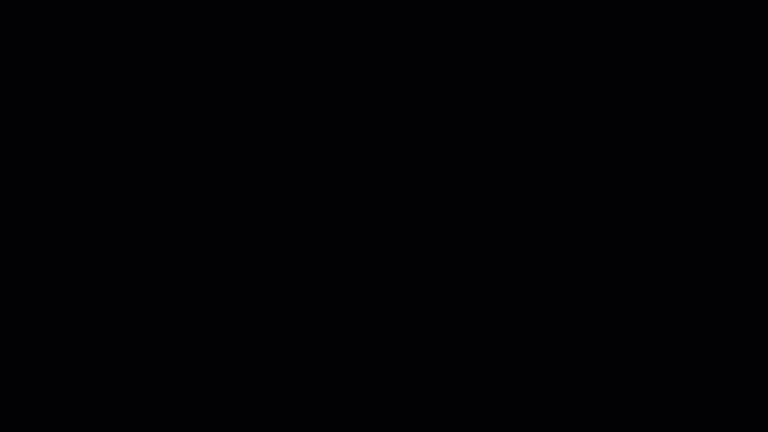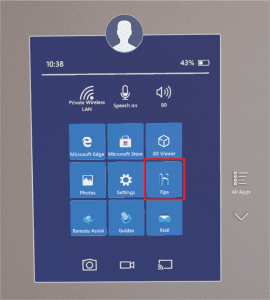HoloLens 2 Basic Actions and Recommended Settings
The HoloLens 2 is a new and different hardware device that is easy to use once you learn the basic interactions and settings.
If you are starting the HoloLens for the first time, follow the Microsoft set-up experience to get started with the device and learn basic interactions. It is also recommended that new users read the “Getting Around” article from Microsoft prior to using the HoloLens 2.
Once you have completed the initial set-up, it is best to update your HoloLens from its default factory build.
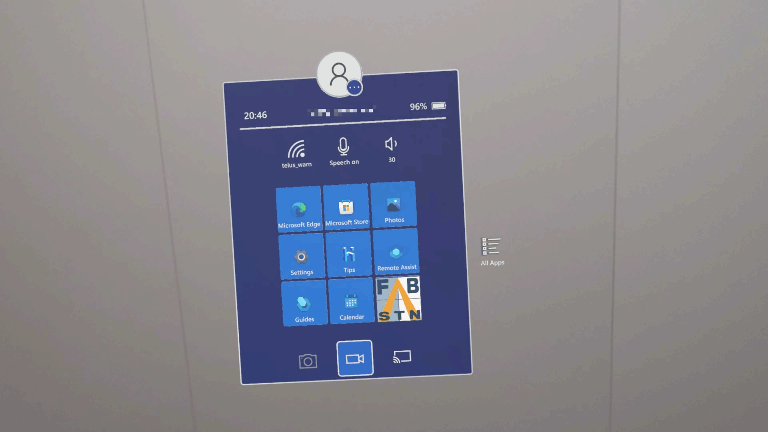
HoloLens 2 Interactions
Menus in the FabStation app can be “pinned” in place to keep them from moving.
To lock a menu in place, select the Follow Me switch to the off position.
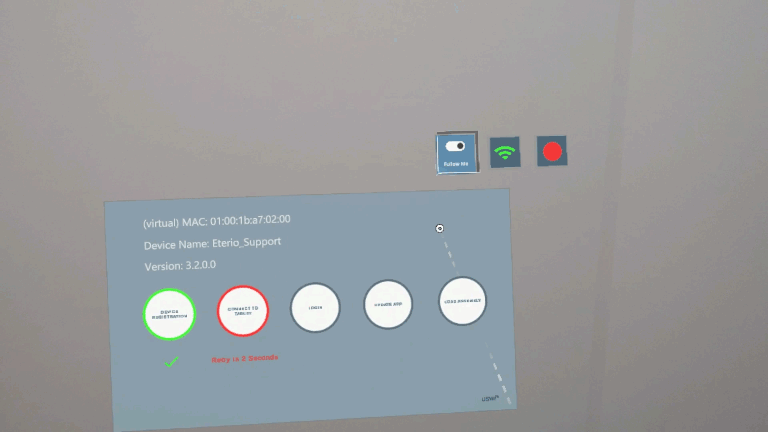
Exiting immersive apps with the HoloLens is done the using the following method:
– Use the start gesture to display the start icon on your wrist;
– Click on the icon to launch the start menu;
– Select the home button at the bottom;
– Press the X on the resulting window to close the app.
When closing Hololens immersive apps the app hologram will persist at the location where the app was launched. The app hologram can be located where you physically started the app.
To improve performance, ensure you exit the app by closing the hologram window before you power off the Hololens.
In order to preserve power and to have FabStation run optimally, it is best to power off your device completely between sessions.
Hold the power button until you see all of the battery indicator lights extinguish and you hear a power down sound (if the sound is audible)

HoloLens 2 Settings
This section describes the various optional settings you can change to optimize the performance of the HoloLens when using FabStation.
The first recommended setting is to turn the sign-in requirement to Never. This is not required if you have a dedicated user that is using the Iris sign-in feature but makes life easier if multiple users will be using the HoloLens.
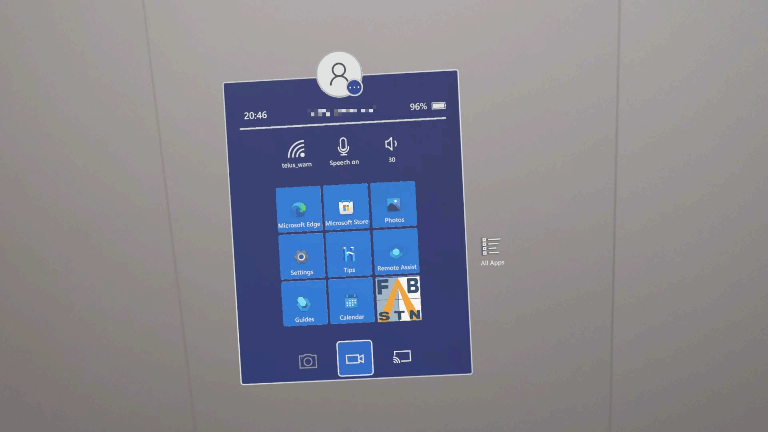
There is a risk that your privacy and/or data could be compromised if the device is accessed unlawfully. Please consult your IT department to ensure this option is right for you.
The Power and Sleep setting should be adjusted to ensure that the device will not go to sleep too frequently. The setting shouldn’t be longer than 20 minutes on the battery, however, it should be set to at least one hour when plugged in.
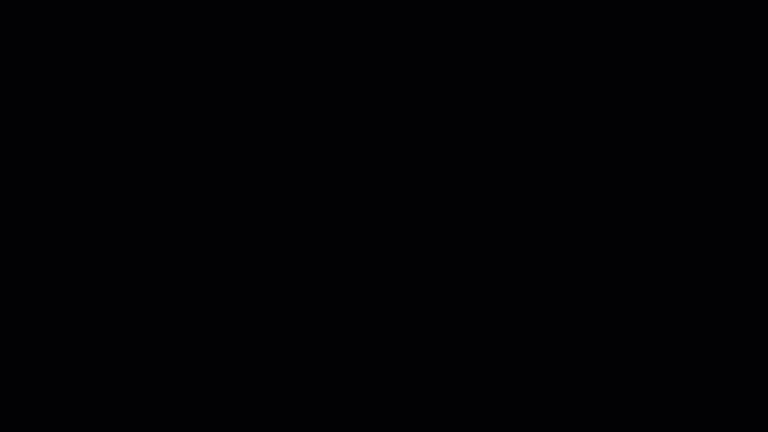
When downloading a large project the Hololens can be plugged in and set down while you are waiting for it to complete.
The final setting adjustment removes all holograms and extraneous data between sessions when the correct power-down procedure is used. Make sure to switch the Automatically Remove all Holograms option to On.