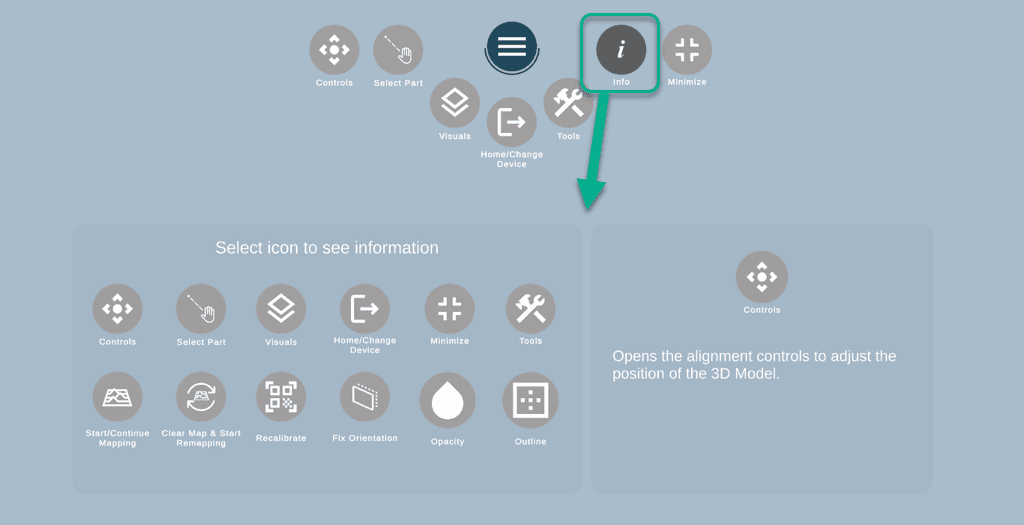Augmented Reality Alignment Menus
The alignment menu allows the user to make adjustments to the 3D model in order to align the position of the model with the actual material. This process normally takes 2–3 minutes and should result in a near-perfect match between the digital assembly and the actual assembly.
Here you can learn more about the menu parts and their functionality.
AR Main Menu

Most of the Menu Buttons will expand/hide the submenu controls.
Expandable buttons:
![]() Controls – opens the alignment controls to adjust the position of the 3D Object.
Controls – opens the alignment controls to adjust the position of the 3D Object.
![]() Select Part – allows the user to select a different part for the alignment to the QR target.
Select Part – allows the user to select a different part for the alignment to the QR target.
![]() Visuals – opens the Visuals’ panel, where the user can select the view/hide parts and adjust the opacity and outline.
Visuals – opens the Visuals’ panel, where the user can select the view/hide parts and adjust the opacity and outline.
![]() or
or ![]() Home/Change device – exits the Augmented Reality feature and allows changing the device.
Home/Change device – exits the Augmented Reality feature and allows changing the device.
![]() Tools – expands a menu with orientation, mapping and other tools.
Tools – expands a menu with orientation, mapping and other tools.
![]() Info Toggle – displays the button names for easy reference.
Info Toggle – displays the button names for easy reference.
Non-expandable buttons:
![]() Minimize – takes to the drawings and 3D viewer/main feature area.
Minimize – takes to the drawings and 3D viewer/main feature area.
![]() Closes all opened settings to clear the assembly view.
Closes all opened settings to clear the assembly view.
You can learn more about expandable buttons in the sections below.
Selecting the menu button when a sub-menu is displayed will hide all other buttons and the submenu to keep the viewing area clear.
Controls Submenu
Left-hand side – Controls on the left side of the screen are for manoeuvering the back end of the assembly.
Right-hand side – Controls on the right side of the screen are for manoeuvering the front end of the assembly.
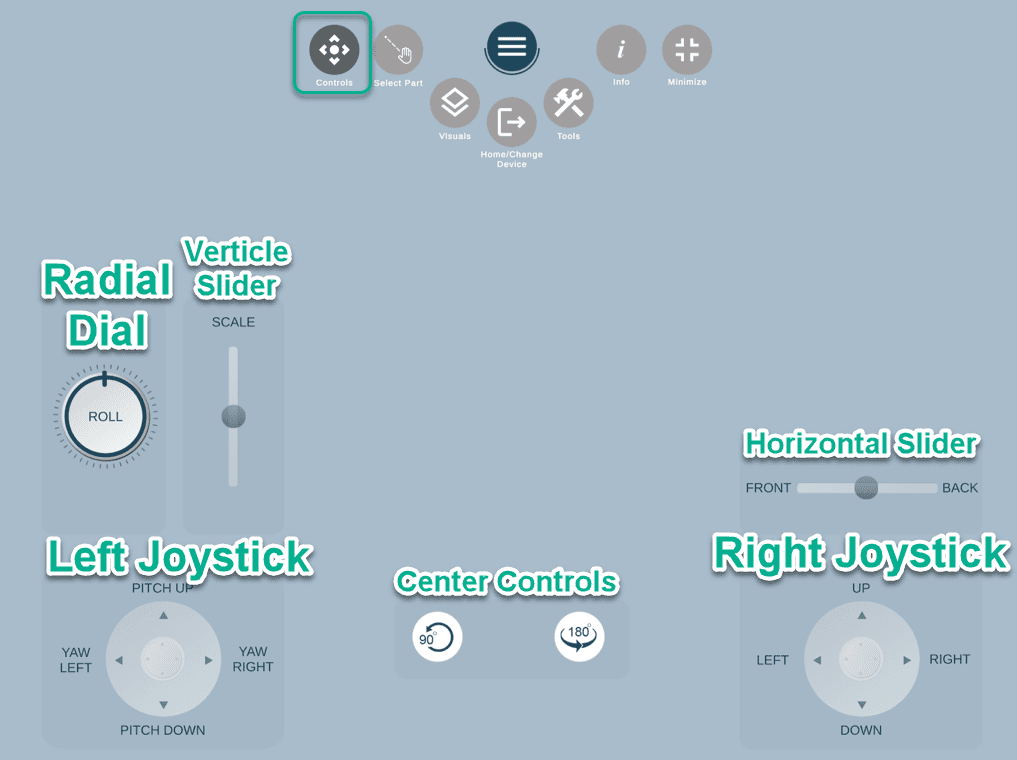
Left Joystick
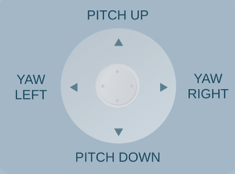
Pitch up – tilts the model up using the target as a pivot point.
Pitch down – tilts the model down using the target as a pivot point.
Yaw left – angles the model to the left (when standing at the far end) using the target as a pivot point.
Yaw right – angles the model to the left (when standing at the far end) using the target as a pivot point.
Radial Dial
 Roll CCW – rotates the model incrementally counter clock-wise.
Roll CCW – rotates the model incrementally counter clock-wise.
Roll CCW – rotates the model incrementally clock-wise.
Verticle Slider
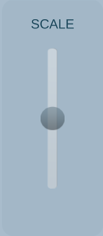 Scale Up – Increases the scale of the model expanding out towards the far end.
Scale Up – Increases the scale of the model expanding out towards the far end.
Scale Down -Decreases the scale of the model.
Right Joystick
Up – moves the model’s elevation up.
Down – moves the model’s elevation down.
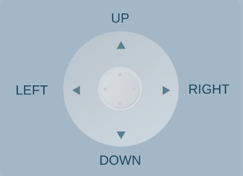
Left – moves the model to the left.
Right – moves the model to the right.
Horizontal Slider
![]()
Front – moves the model towards the target
Back – moves the model away from the target
Center Controls
![]() Rotate 90 – Rotates the model 90 degrees to the left around the X-axis.
Rotate 90 – Rotates the model 90 degrees to the left around the X-axis.
![]() Rotate 180 – Rotates the model 180 degrees to the left around the Z-axis (end -to end).
Rotate 180 – Rotates the model 180 degrees to the left around the Z-axis (end -to end).
Select part Submenu
![]() Select Part of the menu allows the user to select a different part for the alignment to the QR target.
Select Part of the menu allows the user to select a different part for the alignment to the QR target.
Click here to learn more about this Select Part.
Visuals Submenu
The Visuals submenu allows the user to select the parts displayed, adjust the opacity of the 3D model and toggle the outline feature.
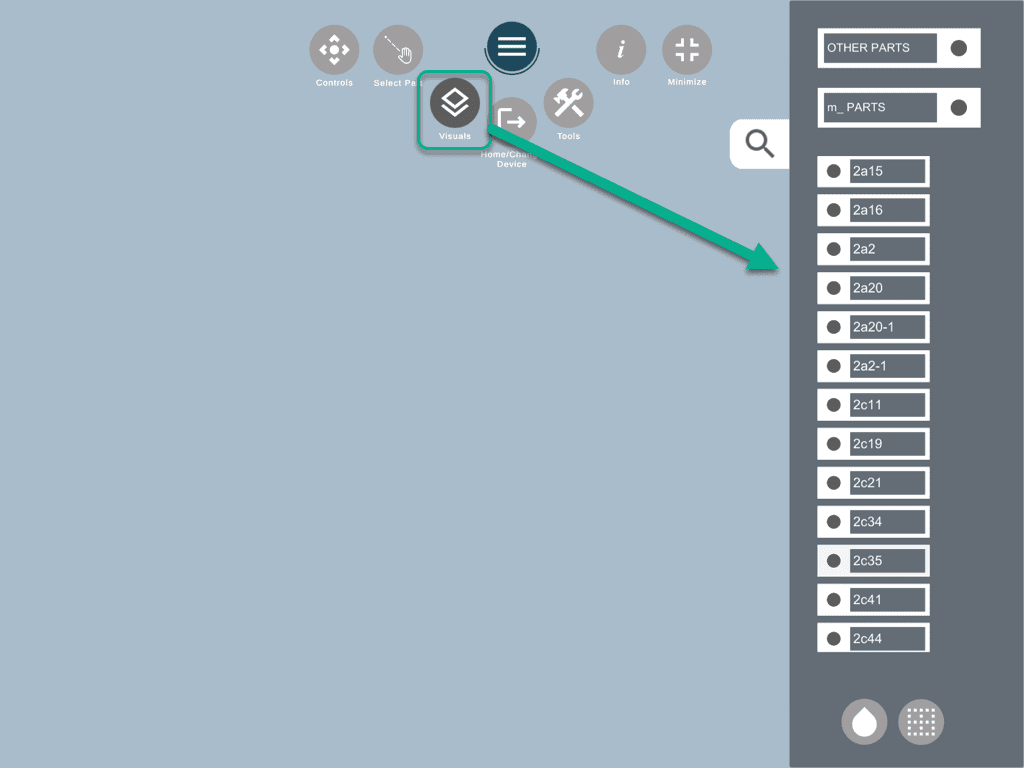
Parts List (on gray background on the right) – by default all parts are displayed. Select individual parts to be hidden, or select “Small Parts” to hide all small parts (Nuts, Bolts, Welds, etc.)
![]() Opacity – Adjust the opacity of the 3D Object (100, 75, 50, 0)
Opacity – Adjust the opacity of the 3D Object (100, 75, 50, 0)
![]() Outline – Adds an outline to the 3D 0bject (as shown in picture).
Outline – Adds an outline to the 3D 0bject (as shown in picture).
At 0% opacity, the outline is displayed by default.
Home/Change device button
Home/Change device leads to a page with the option to choose another device, and also gives an option to exit to the main menu.
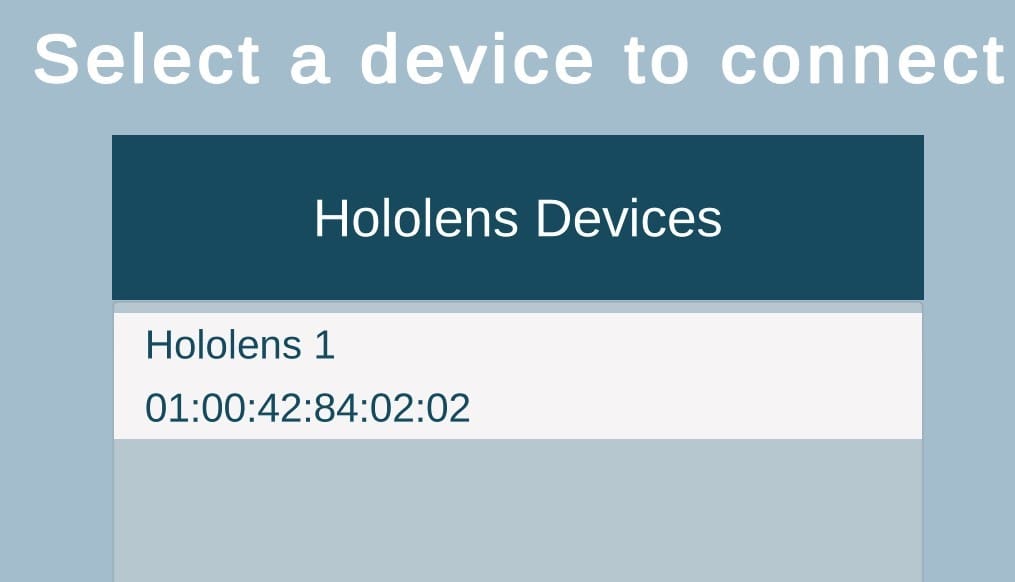
Tools submenu
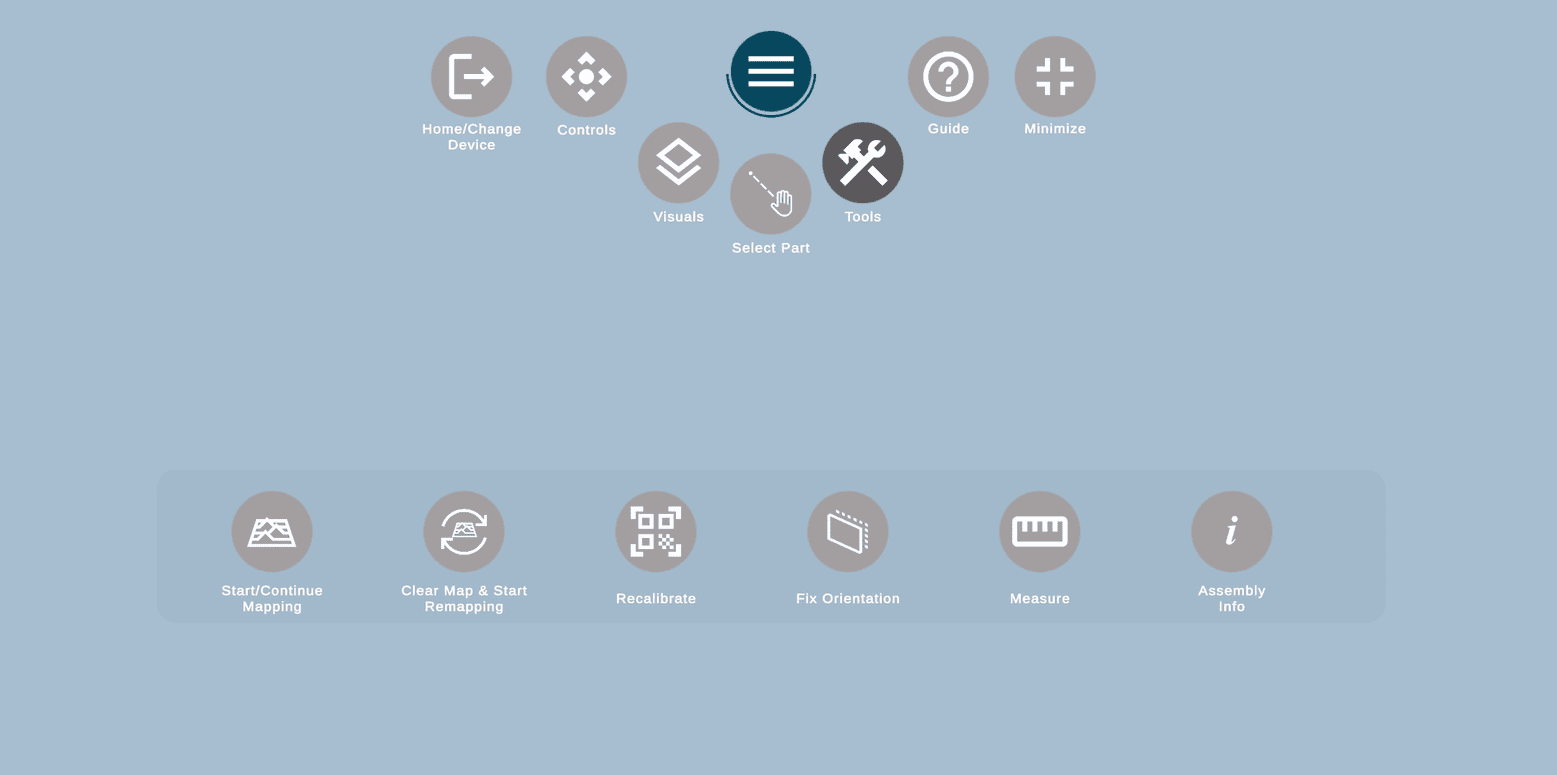
 Start/Continue Mapping. You will need this button if you didn’t map the area initially, or didn’t map the full area you need, and want to expand your current working area.
Start/Continue Mapping. You will need this button if you didn’t map the area initially, or didn’t map the full area you need, and want to expand your current working area.
![]() Clear Map & Start Remapping. This option is useful when you want to clear your map (to work on the opposite side of the assembly, align an assembly by section etc.) as it will completely erase your current map and will allow you to map a zone again.
Clear Map & Start Remapping. This option is useful when you want to clear your map (to work on the opposite side of the assembly, align an assembly by section etc.) as it will completely erase your current map and will allow you to map a zone again.
![]() Recalibrate. It will remove the current 3D model and show the pop-up to rescan the QR code anew.
Recalibrate. It will remove the current 3D model and show the pop-up to rescan the QR code anew.
![]() Fix Orientation. If the model is completely out of place, and you are not sure how to fix it, this option will do a hard reset and set up the 3D model and bring it back to the QR code.
Fix Orientation. If the model is completely out of place, and you are not sure how to fix it, this option will do a hard reset and set up the 3D model and bring it back to the QR code.
![]() Measure. This tool will allow you to measure the distance between 2 points on the same assembly.
Measure. This tool will allow you to measure the distance between 2 points on the same assembly.
![]() Assembly info will be helpful to know the part name. For the Inventor/Revit and Solid Works files, it will also show weight and some other details if they are present on the model.
Assembly info will be helpful to know the part name. For the Inventor/Revit and Solid Works files, it will also show weight and some other details if they are present on the model.
Measure Tool
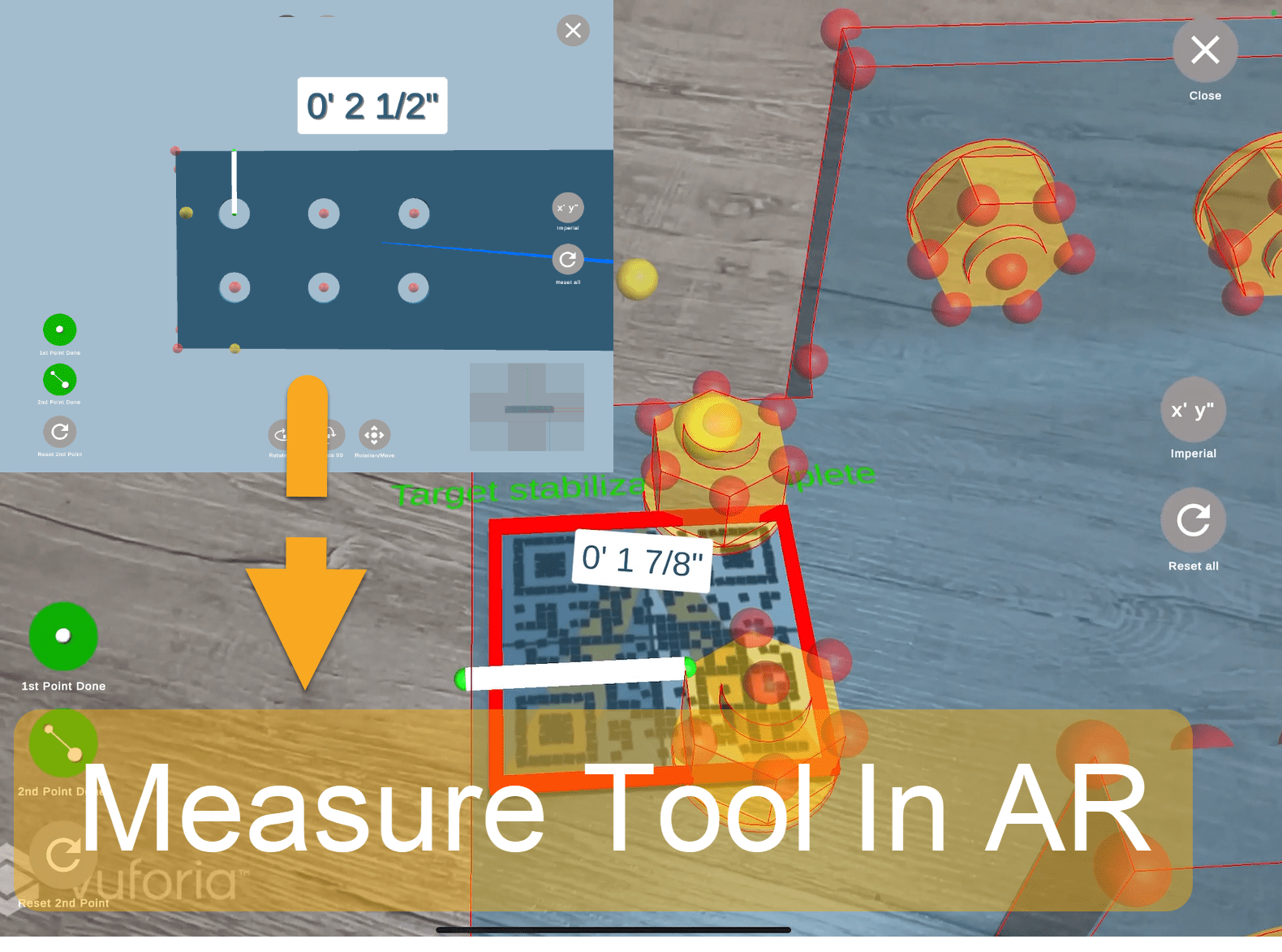
- Dimensions are taken from the design model and are true to scale. To be used for reference only.
- Yellow points appearing after the 1st point is selected indicate the edge of the material in relation to the 1st point.
Measure in Auto-Fab|Auto-QC (HoloLens)
Measure tool, that was previously only available within the 3D Viewer, is available within Auto-Fab now. It will allow you to identify the dimensions set up by the designer for the model. Also, your actions on the HoloLens will be duplicated on the tablet and vice versa.
You can use Measure tool before or after model alignment.
How to measure the hologram:
- Open Auto-Fab > Tools > Measure tool.
- Select the 1st point using HoloLens or tablet.
- Select the 2nd point using HoloLens or tablet.
How to select a point (Air-tap):
1. Move your hand to have the hand ray over the dot to select. The dot will expand in size, when selected:
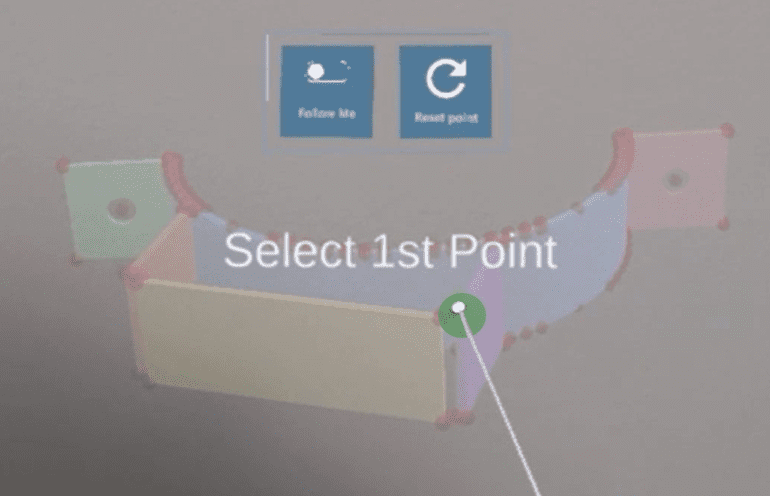
2. Once you hover over the point you would like to select, tap your big and index fingers.
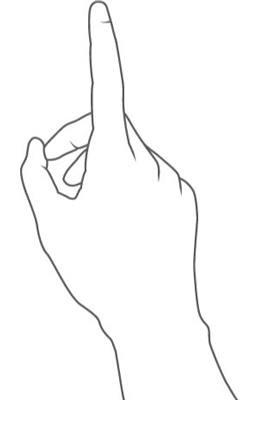
Measure in Fab-Assist|QC-Assist
In Fab-Assist/QC assist, the Measure tool works similar to the Measure in the 3D Viewer. Click here to learn more about the tools.
The flow would be the following:
- Open Fab-Assist > Tools > Measure tool.
- Click on “Select the 1st Point” button on the left of the screen.
- Tap on any red point on the screen for the starting measure.
- Click on “Select the 2nd Point” button on the left.
- Tap on any red/yellow points to finalize the measurement.
So, the main difference with the Measure tool within 3D is that you will select the points on your 3D model, by tapping on the screen.
Assembly Info
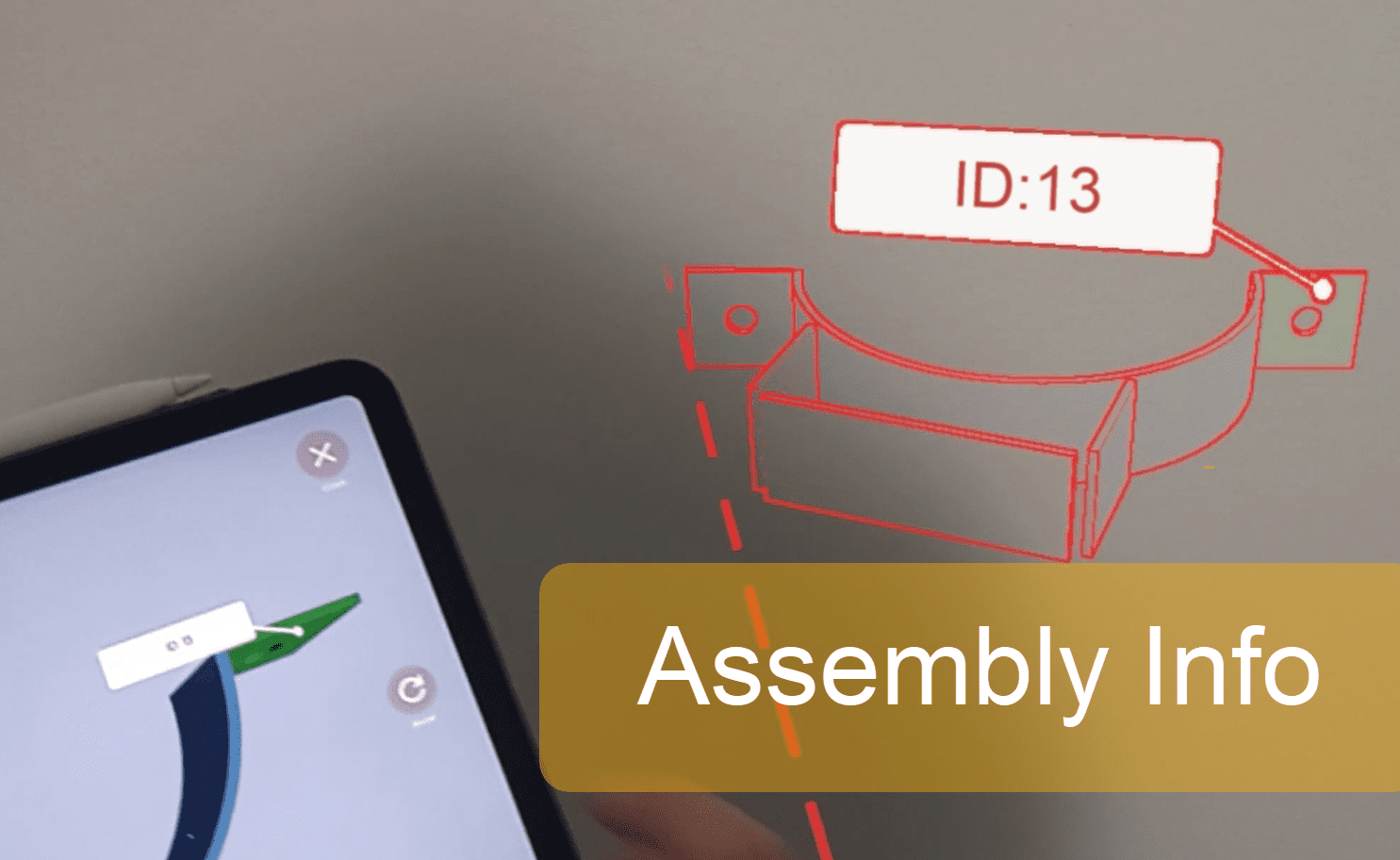
Assembly info is a very simple tool that allow you, by touching the part, to check its information, such as name.
The option is available for both Fab-Assist|QC-Assist and Auto-Fab|Auto-QC
For the HoloLens, the selection is duplicated, meaning that what you select on the Hologram will show up on the tablet and vice versa.
Info button
Info section allows you to see different buttons available and explain the functionality of each of those buttons for easier navigation.