Troubleshooting: Model is jittering
During the alignment and inspection process, the AR model (hologram) should remain in place, accurately overlaying the steel assembly. However, you may occasionally notice the hologram jittering.
Some of the most common causes of hologram jitter include:
- An unstable environment within the camera view
- Lack of artificial feature markers
- Mapping process was completed incorrectly
- Inspecting larger assemblies
- Improper lighting in work area
- HoloLens captured to many disruptive elements prior to alignment
For quick tips and easy reference, print out the Stability Issue Prevention PDF and keep it with your FabStation device.
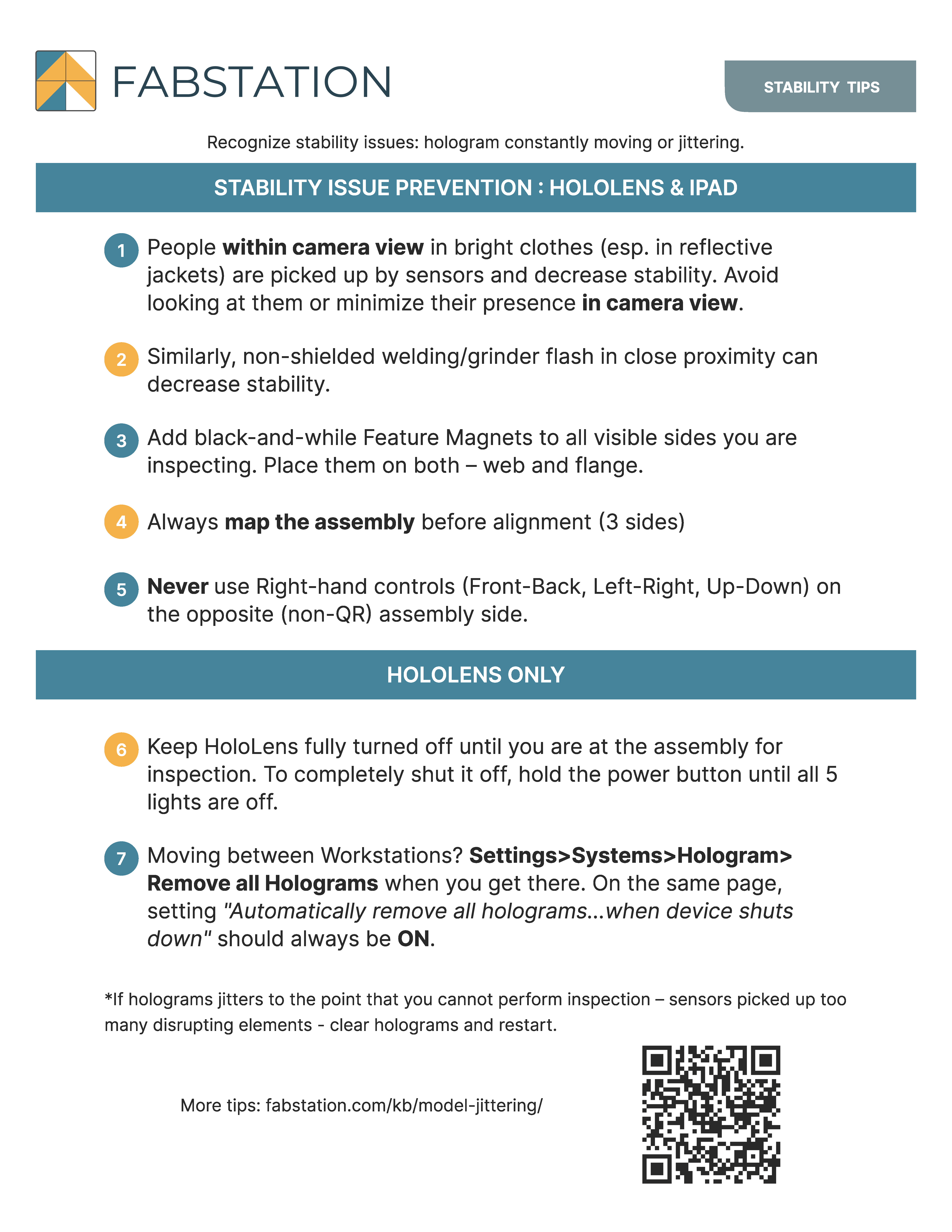
This article explains possible reasons for hologram jitter and provides more detailed solutions to help resolve it.
Unstable Enviroment within Camera View
When doing the alignment, make sure that the camera view does not capture elements that are unstable, such as welding / grinder flashes, or people in reflective jackets.
If people move in and out of the frame occasionally or are far away, it won’t disrupt the alignment. However, if they remain within view consistently, the camera’s sensors may begin tracking them. Since they are not stable, this can cause the hologram to become unstable as well.
This is the same reason AF magnets should not be moved once placed on the assembly.
To resolve:
Follow these steps on any device:
- While in Fab-Assist or Auto-Fab, click on Tools > Clear Map & Start Remapping.
- Restart the alignment, making sure to reduce distractions within the camera view
- Go to the Home Screen > Tap on Settings > Systems > Holograms > Remove all Holograms.
- Go back to FabStation and restart the alignment process.
Consider setting up blinders or barriers in your work area to limit the camera's view of moving elements.
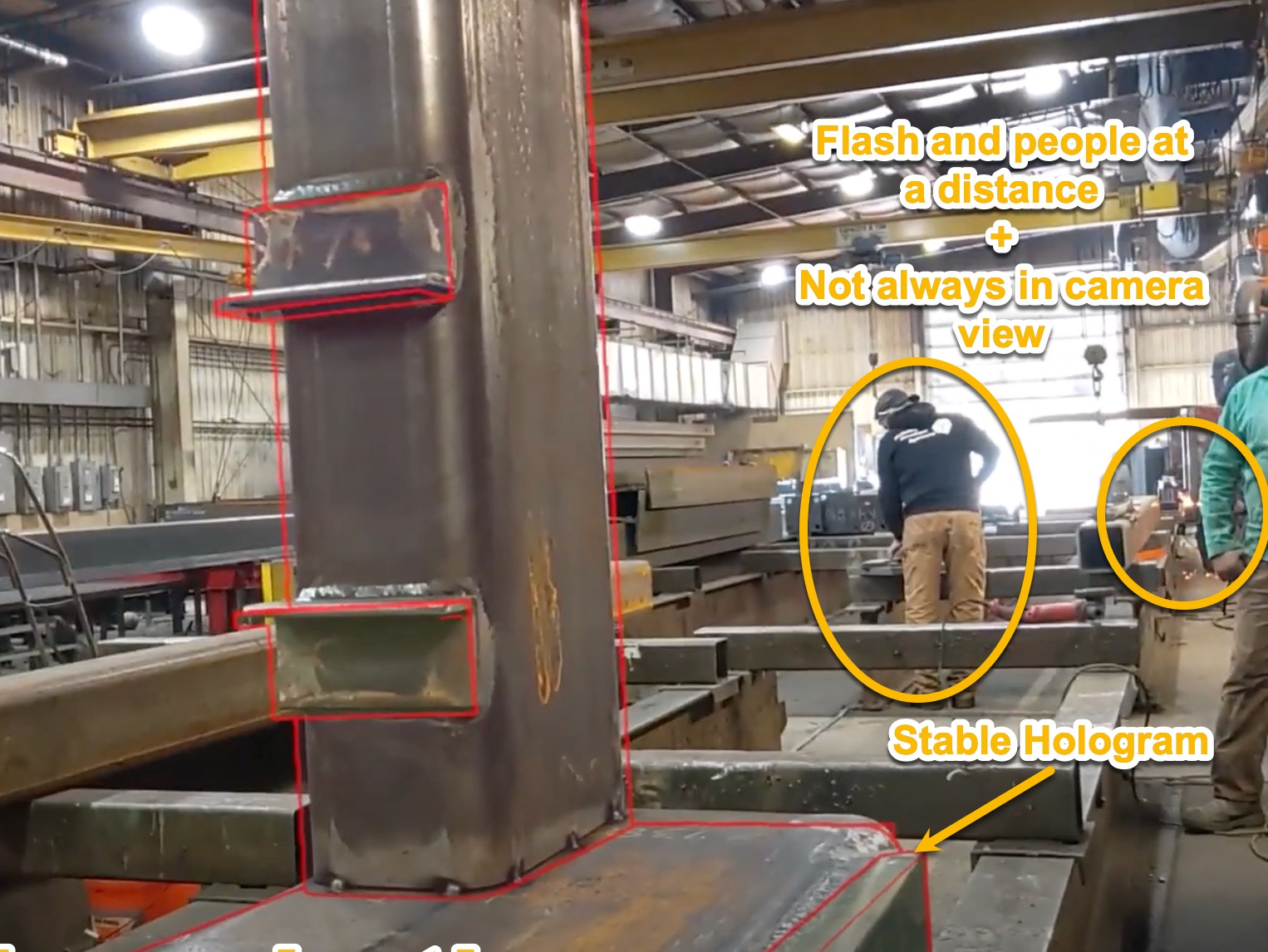
Lack of Artificial Feature (AF) magnets
To keep the hologram stable during alignment, the HoloLens & Tablet rely on reference points on the assembly to help keep the hologram in place. Some assemblies may not have many distinct features, so Artificial Feature (AF) magnets are added to create more distinct points for the camera to detect.
If an assembly is large and simple, and not enough magnets are placed, the hologram model may not have enough reference points to stay in place.
To resolve:
- Add more AF magnets across the assembly
- Place magnets on the Top, Side, and End of the assembly.
- Place a magnet at least every 3 feet.
- Next in the FabStation App, tap Tools > Clear Map & Start Remapping
- Remap the assembly with the newly added magnets.
Add additional features by drawing on your assembly with steel chalk, or if you need more magnets purchase a Expansion AF Magnet Pack by contacting support@fabstation.com.

Mapping Process Completed Incorrectly
After scanning the QR code, it’s important to map the assembly correctly to help the camera understand your environment and keep the hologram placed correctly.
Best practices during mapping:
- Start and finish the mapping process at the QR code side of the assembly.
- Focus on only 3 sides of the assembly at a time.
- Follow these general mapping rules
To resolve:
If you’ve mapped too large of an area or accidentally skipped the mapping step:
- While in Auto-Fab or Fab-Assist, click on Tools > Clear Map & Start Remapping.
- Map 3 sides of the assembly.
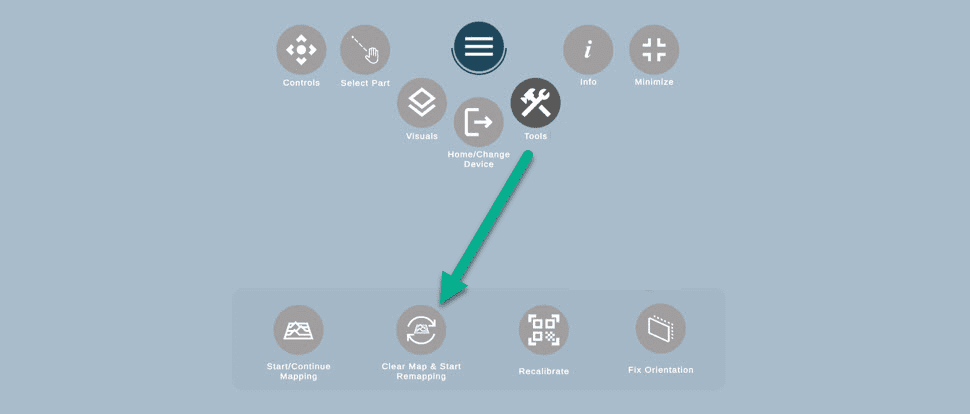
Inspecting Larger Assemblies
The hologram maintains its stability and accuracy most effectively when working with assemblies up to:
- HoloLens: 30 ft
- iPad Pro: 15 ft
To Resolve:
If you’re working with an assembly larger than these recommended sizes, map, align, and inspect the assembly in sections.
- Place the QR code and choose a reference plate or clip along the assembly to act as the ‘3rd side.’
- Start mapping from the QR code side up to the reference plate. Align and scale the assembly to this part.
- Inspect this first section
- Move to the reference plate. On the tablet, tap Tools > Clear Map & Start Remapping
- Map the next section. Most of the alignment will be remembered from the 1st section, so just do micro adjustments on each end. Then inspect this next section

Improper Lighting in Work Area
The HoloLens and tablet use lidar sensors that work best in well-lit environments. If the area is too dim, the sensor may not function properly, causing the FabStation model to jitter.
To resolve:
- Move to a better-lit area within your shop or;
- Add more lights to your current workspace
To check if the lighting is right check if you can read your drawings or tape measure comfortably without straining your eyes.
HoloLens Captured too Many Disruptive Elements
The HoloLens is designed to understand your environment and remember where holograms are placed. Occasionally, the sensors may record too many disruptive elements, leading to the hologram jittering.
To resolve:
A. Remove previously placed holograms
- Open HoloLens Settings on the home page > go to System > then click on Holograms.
- Click on “Remove all holograms” to manually clear any existing holograms.
- Toggle ON the option to “Automatically remove all holograms in mixed reality home when the device shuts down.”
When changing workstations without powering down the HoloLens, it is a good practice to manually remove holograms.
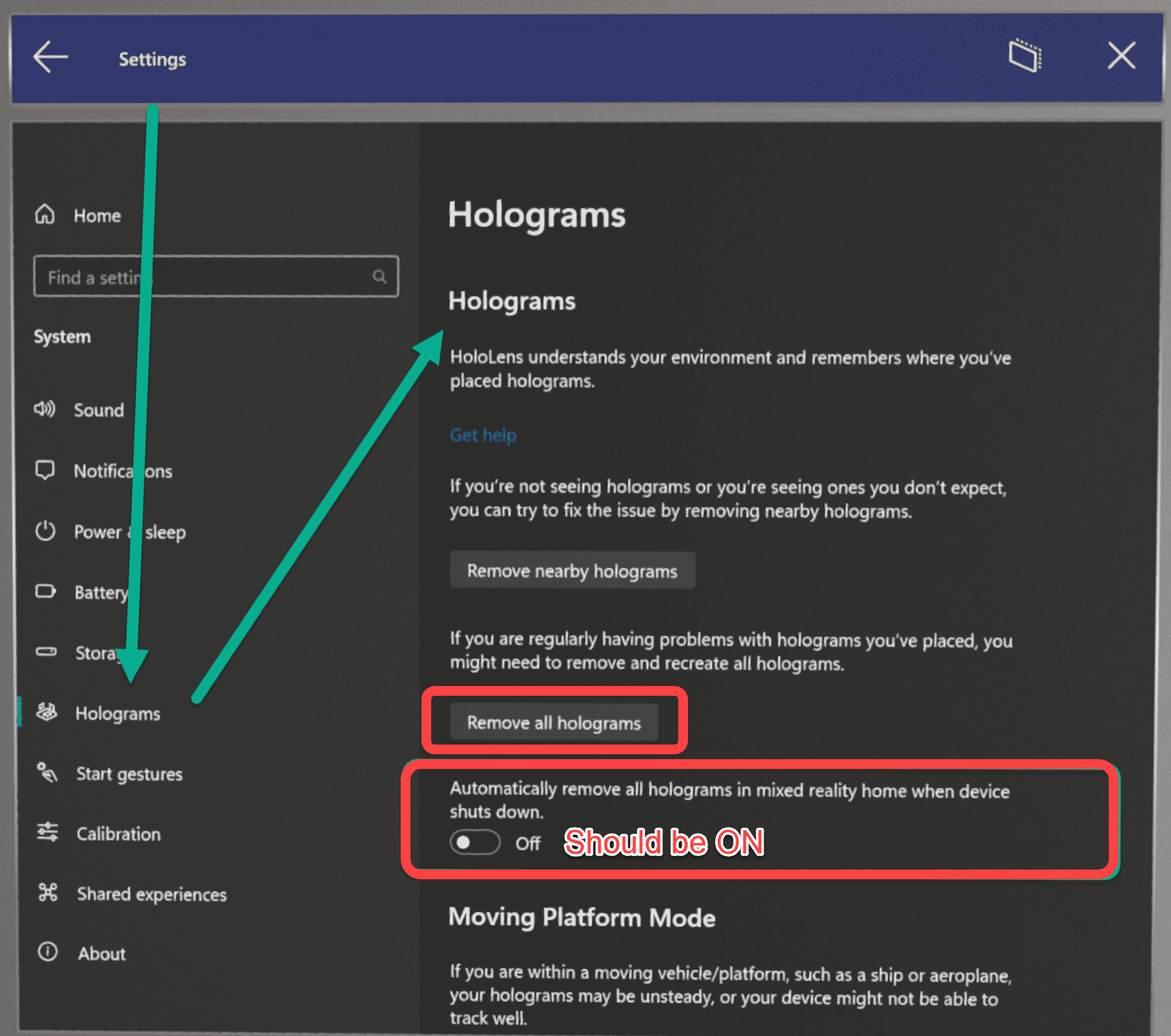
B. Properly power ON/OFF the HoloLens
- Turn the HoloLens ON only once at your workstation to minimize capturing too many unnecessary elements.
- After completing your inspection, always fully power OFF the HoloLens. To do this, press and hold the power button until all five lights turn off.
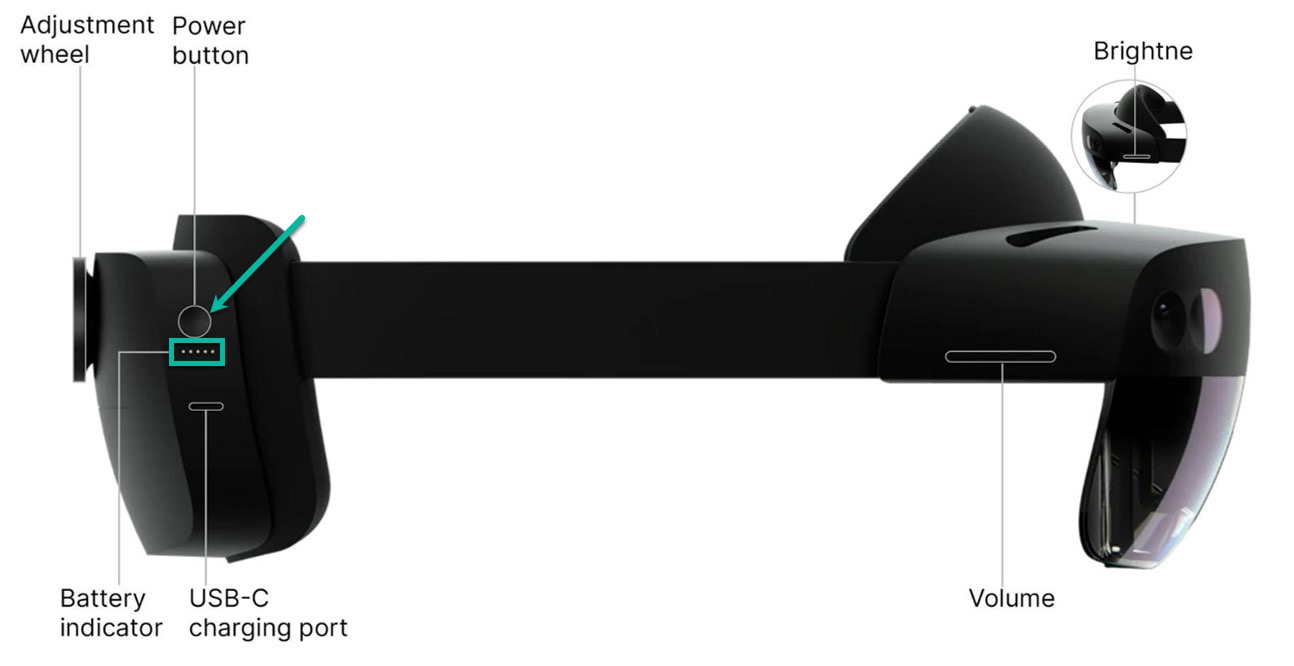
Additional Recommendations
- Keep your devices charged, a low battery can impact performance.
- To resolve: Keep a power bank with your device that has at least 30-40 mAh capacity.
- Maintain a strong Wi-Fi connection in your working area
- To resolve: Move the router closer to the work station or use your phone’s hotspot.
- Delete videos on HoloLens, it has a limited storage capacity.
- To resolve: Connect the HoloLens to a PC using the USB-C charging cable to easily manage and delete videos.