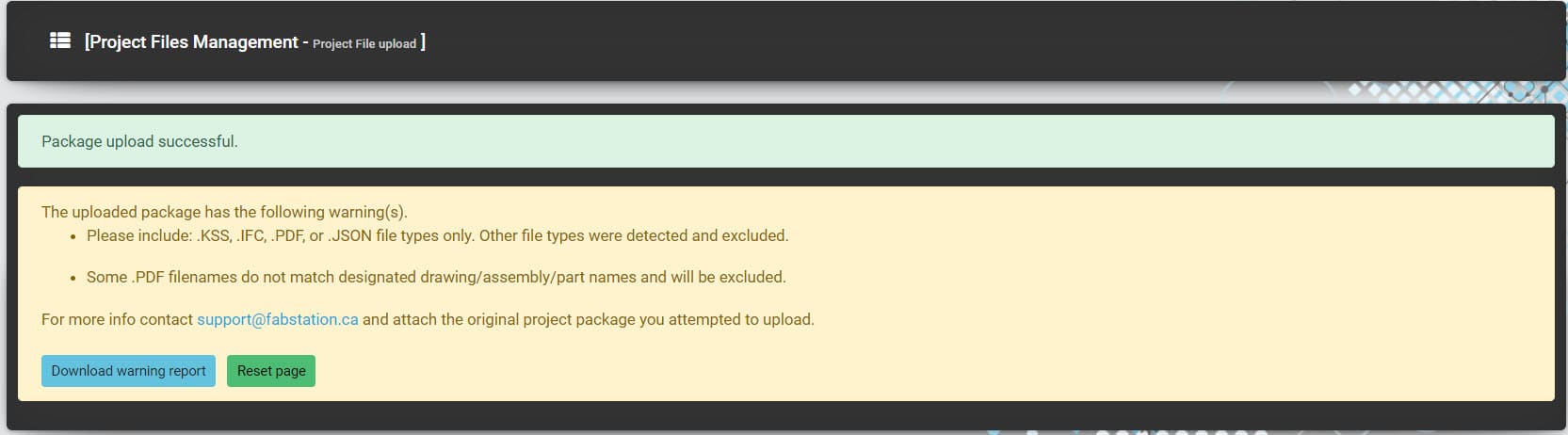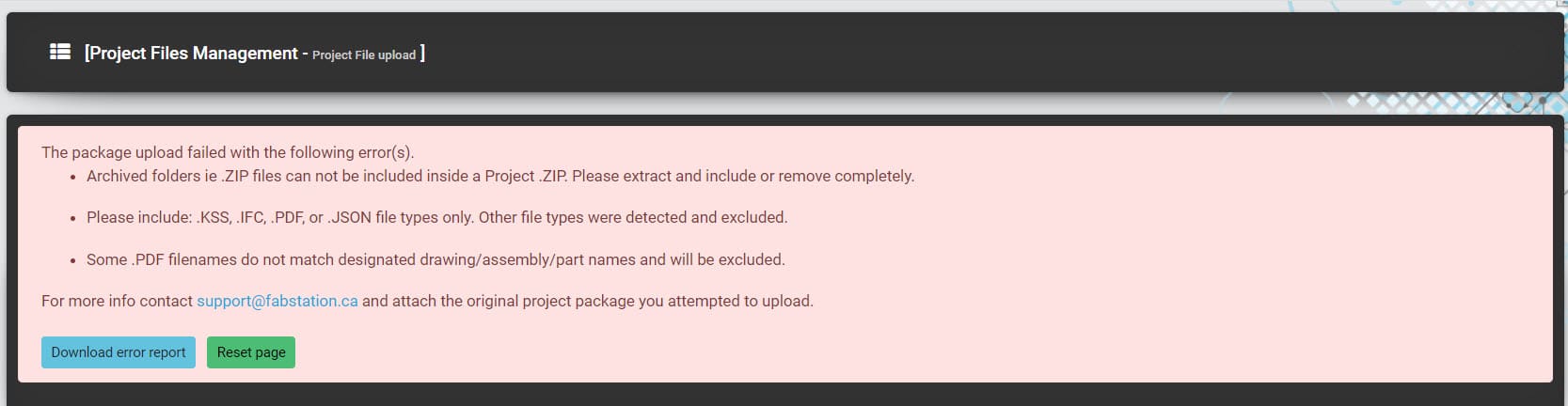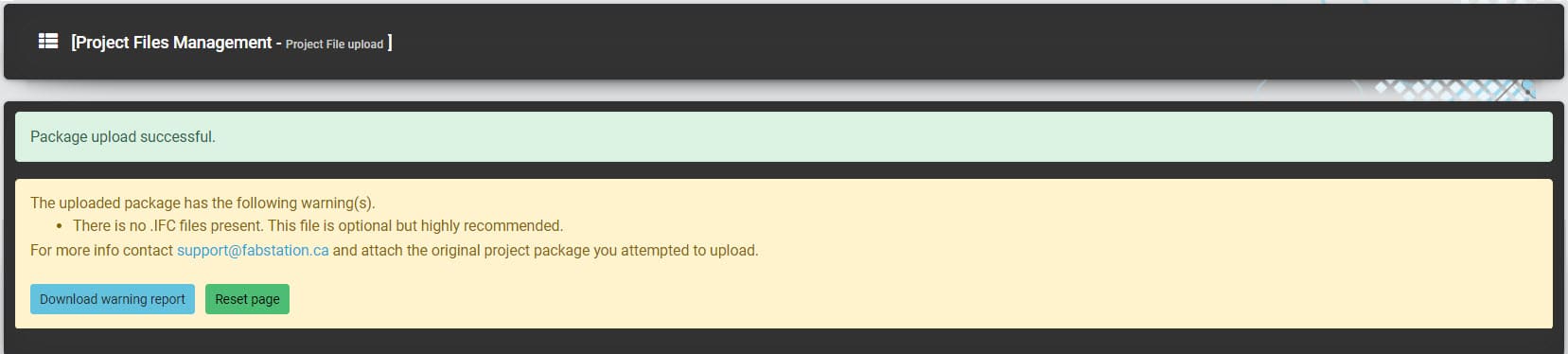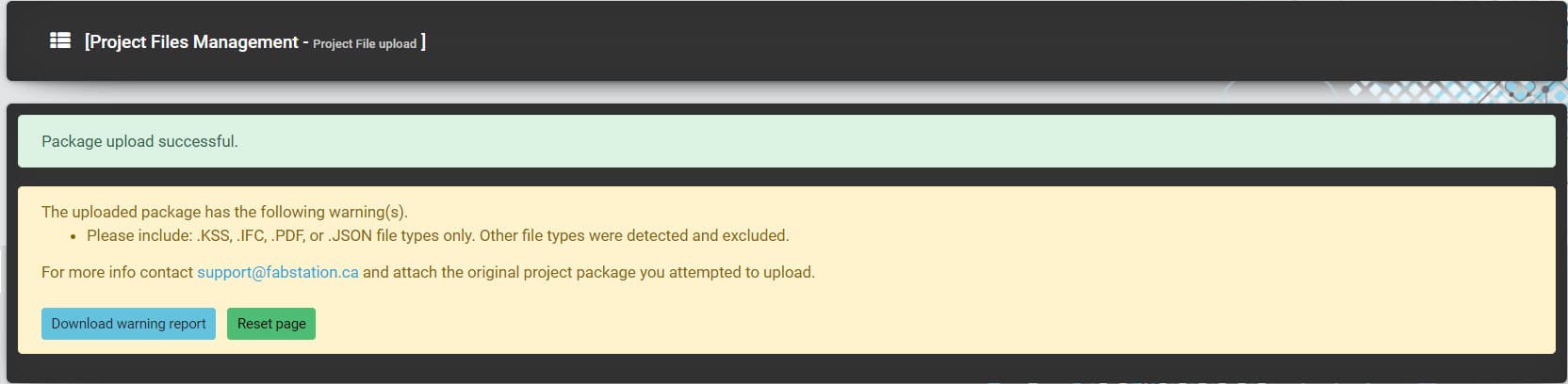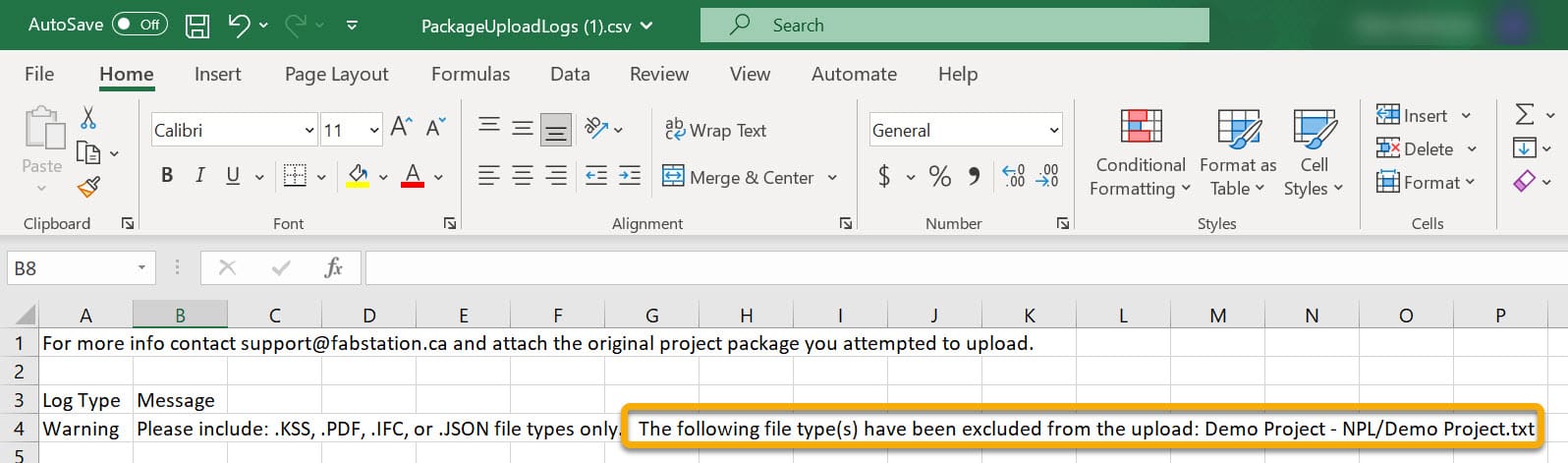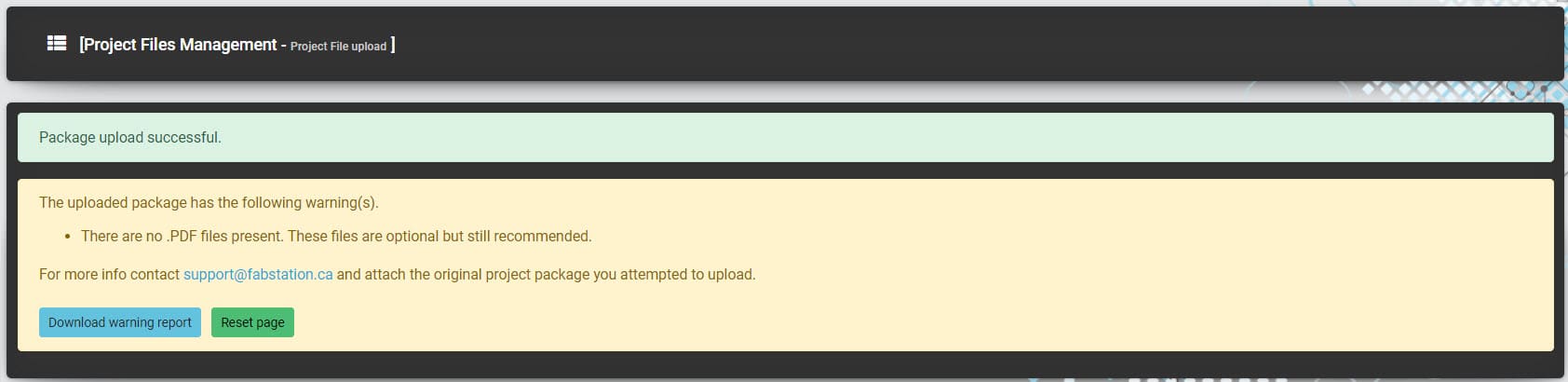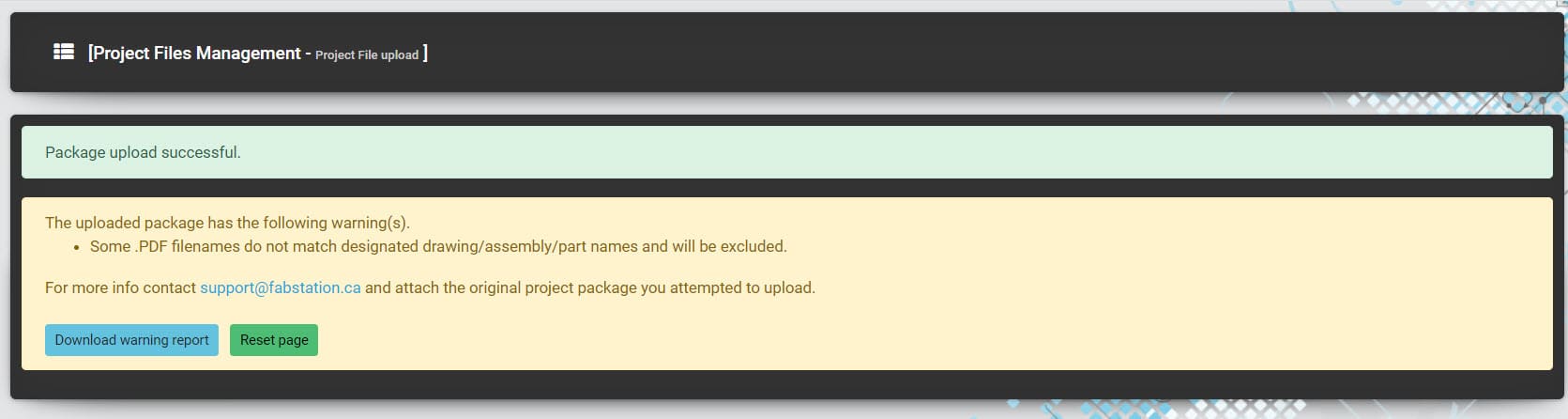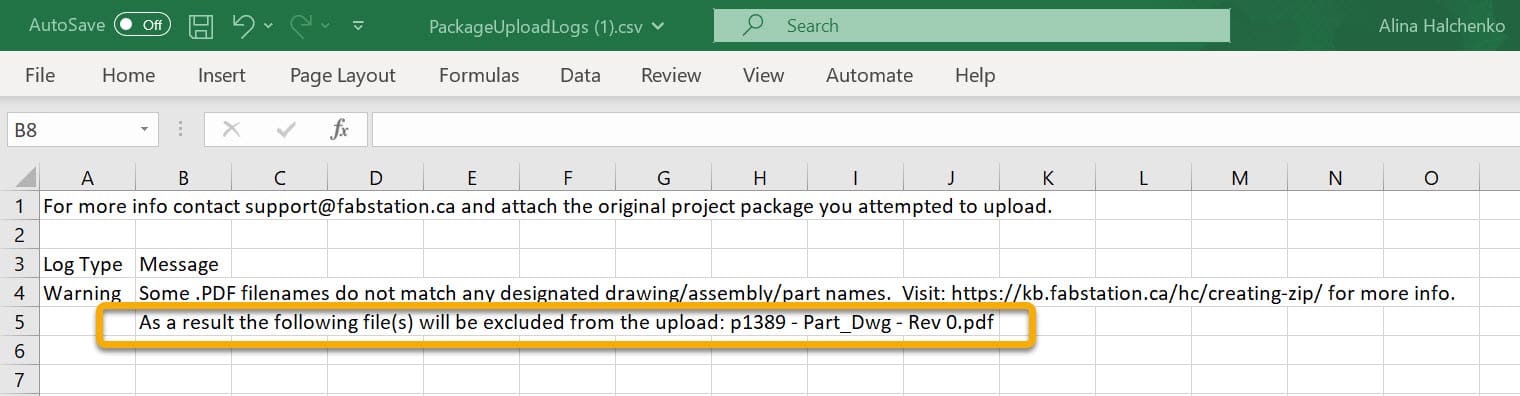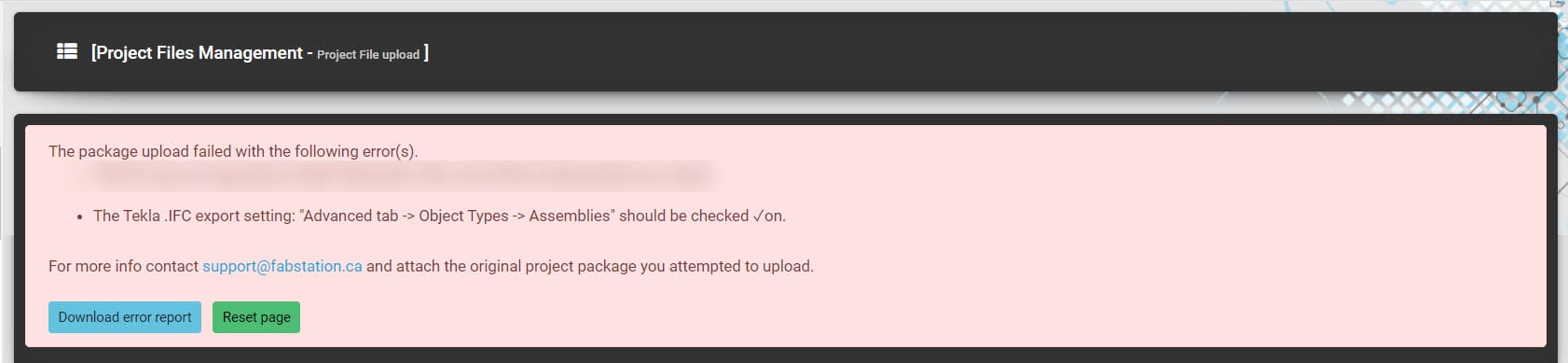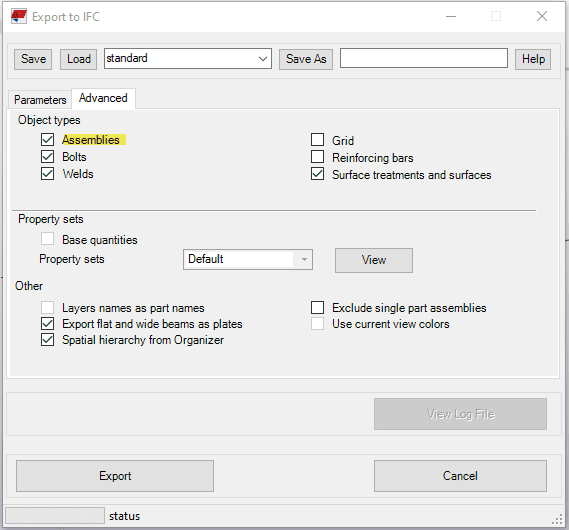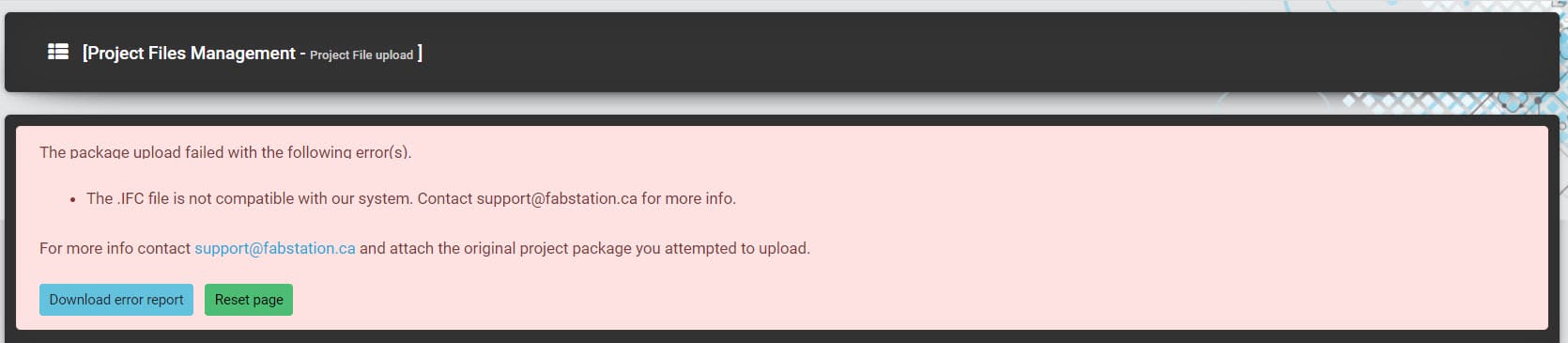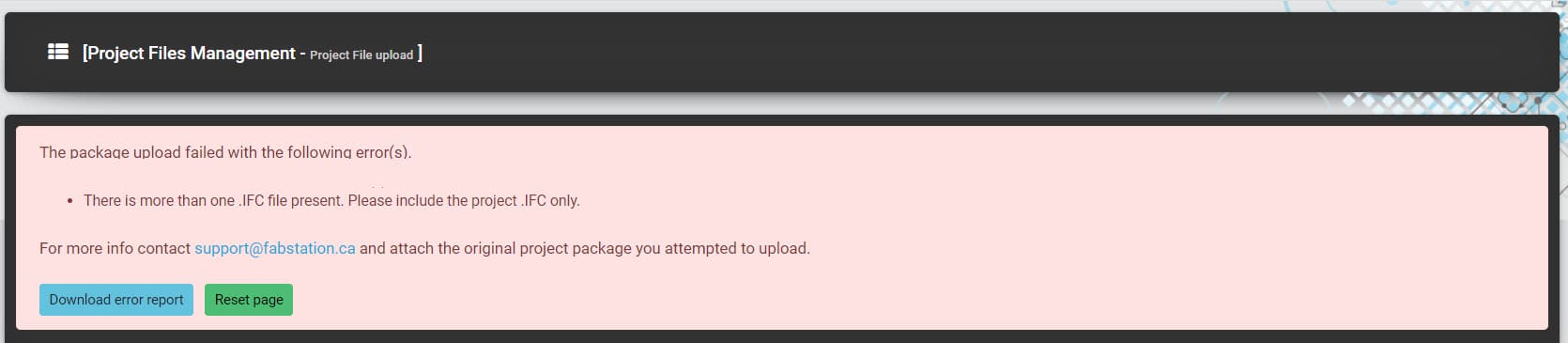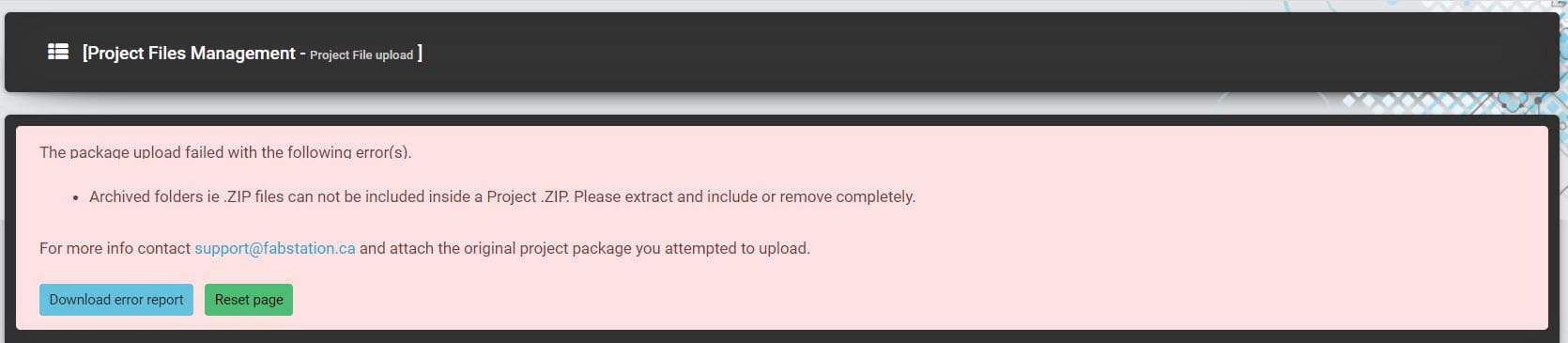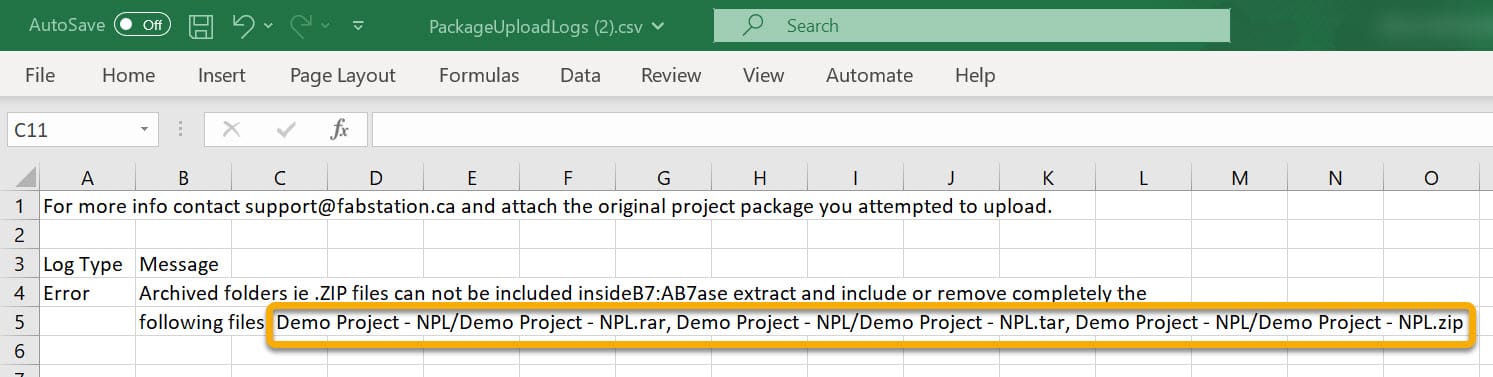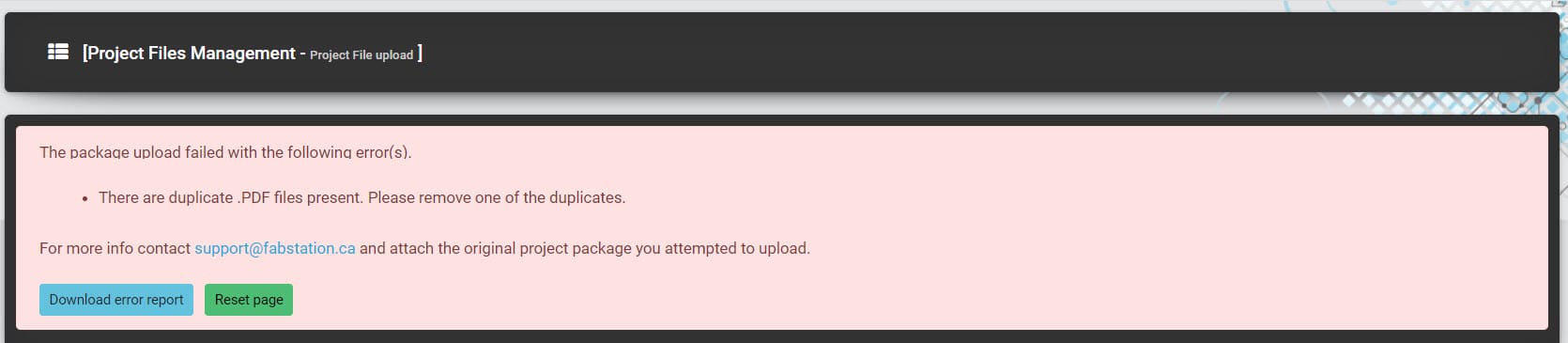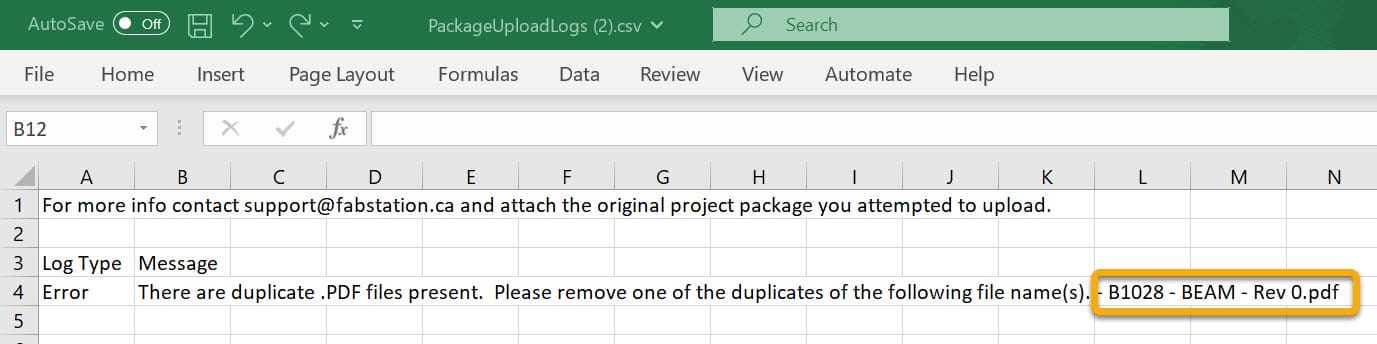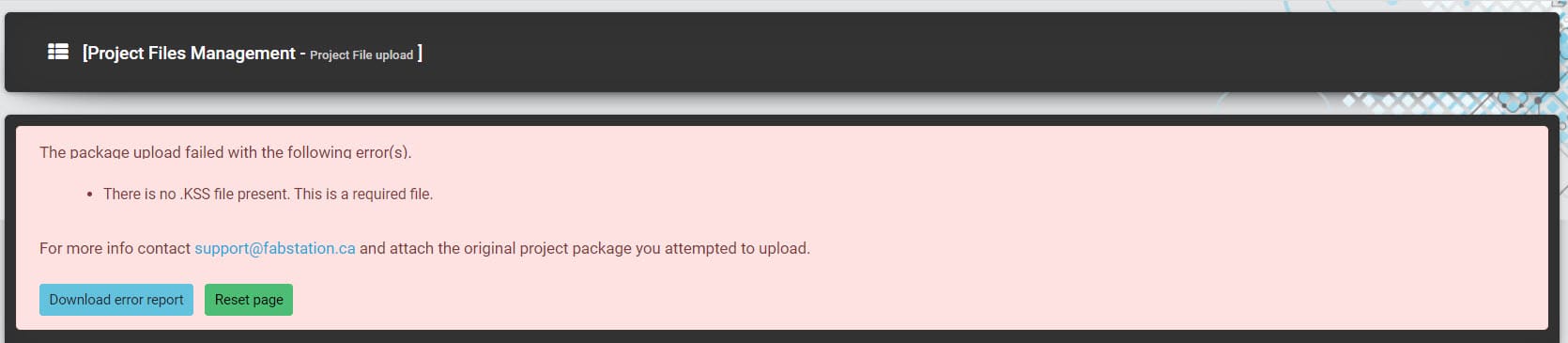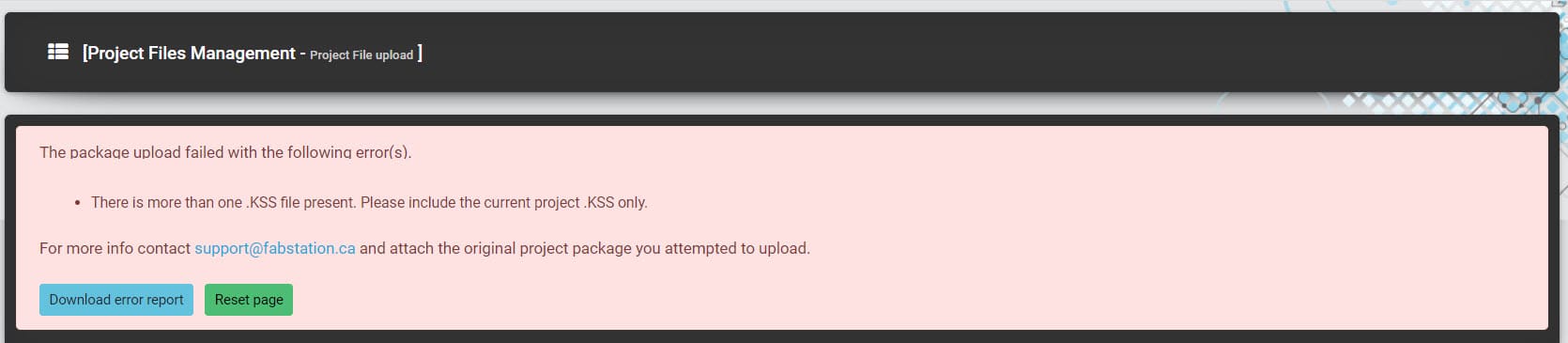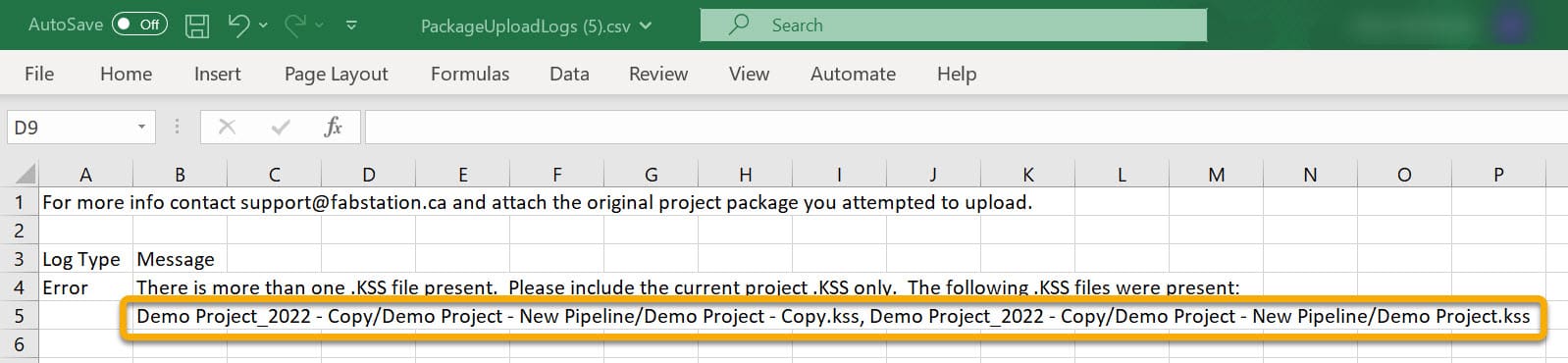TS: Errors and Warnings while uploading files
Troubleshooting: Errors and Warnings while uploading files
There are a few instances where the files may not upload and process correctly. The system is designed to process the project based on the information contained in the project ZIP file. If this information is not correctly assembled, the files will not be processed correctly.
As you uploaded files, there will be a validation check informing you whether the upload was successful, or there is anything you need to pay attention to.
Refer to Creating a ZIP for guidance on the ZIP file structure.
Warnings Overview
Warning message appears when the files are uploaded, but there are any non-critical issues that won’t influence the overall process.
When the files upload is successful, you will see the following:
It means that your files were added to the system and started to be processed.
Please mind that, once uploaded, the files will be processed. Until the files are processed, they will not appear correctly within the FabStation App. The processing may take up to 24 hours, depending on the files' size.
If you upload the files several times, they all will all queue to be processed, which will slow down.
If there is a warning, you will see it along with the green message: “Package upload successful”:
It means that even if the package was uploaded, and you can use it, there are certain non-critical issues you need to pay attention to.
To learn more about the content of the warning, click on ![]() as per the screenshot above.
as per the screenshot above.
Errors Overview
Errors are critical issues that are preventing the filed from being uploaded. While warnings can be ignored, errors need to be fixed before uploading a ZIP file again. Here is an example of the errors messages:
Please note that if even one error is present, even the warning messages will be displayed in red.
But if you download the error report, under the Log Type you will see if the issue is a warning which you can overlook if you intended to keep the project a certain way, or it’s an error that should definitely be removed, otherwise the project won’t be uploaded.
To download the error report, click on ![]() or
or ![]() as per the screenshot above.
as per the screenshot above.
Warnings Troubleshooting
There is a list of the possible warnings and what you can do to resolve it.
Click on the warning message to be sent to the corresponding troubleshooting:
1. Warning message: The IFC was not exported as ‘Steel Fabrication View’ and will be missing holes as a result.
The warning occurs if the files were exported with Tekla manually (without a plugin). Most likely, while exporting the files, ‘Steel Fabrication View’ was not selected and the project will be missing holes.
To Fix it:
- Export the files again using this guide.
- Make sure to double-check Step 1 in the guide and select “Export Type – SteelFabricationView“.
- Once you have the correct ZIP, upload it into the FabStation webportal again.
2. Warning message: There is no .IFC files present. This file is optional but highly recommended.
You will see this message if you did not include .if package into the ZIP file uploaded.
To Fix it: Unless you intentionally did not include IFC file into the package, please add it into the files with ZIP and upload the files again.
If you intentionally did not include the IFC file, no further actions are needed.
3. Warning message: Please include: .KSS, .IFC, .PDF, or .JSON file types only. Other file types were detected and excluded.
The following warning means that the ZIP file you uploaded contains the files which formats are neither supported nor needed within the FubStation. Such files will be excluded.
Examples of such formats are .TXT, .PNG etc.
To Fix it:
- Click on
 and open .CSV report.
and open .CSV report. - Within the .CSV report, find the files that were excluded. Example:
3. Check if you need those files within the project.
- If you need the excluded files, make sure that they have the accepted file type. (In case there is a TXT file that should have .KSS format, change the formatting following this guide). Then upload the project again.
- If you do not need the excluded files, no further actions needed.
4. Warning message: There are no .PDF files present. These files are optional, but still recommended.
To Fix it:
- Unless you intended to have .PDF files within your ZIP file, please ignore the message.
- If you forgot to upload the .PDF files into your package, please add them to your ZIP file and upload it into the Webportal again.
5. Warning message: Some .PDF filenames do not match designated drawing/assembly/part names and will be excluded.
The warning happens when the files you have within ZIP are not listed within your .KSS file.
To Fix it:
- Click on
 and open .CSV report.
and open .CSV report. - Check when file/files were excluded. Example:
If you do not need the excluded file, no further actions are required.
3. If you need the excluded file to show up within FabStation open .KSS file within the ZIP file and check if the excluded file name is missing.
4. Add the file name into the .KSS file using the correct syntax. If you are not sure how to do it, contact the person who assembled the project for you.
5. Upload a new ZIP with the correct .KSS file into FabStation Webportal again.
Errors Troubleshooting
There is a list of the possible warnings and what you can do to resolve it.
Click on the error message to be sent to the corresponding troubleshooting:
Do not see one of the messages you got in this area? Check warnings troubleshooting.
1. Error message: The Tekla .IFC export setting: “Advanced tab -> Object Types -> Assemblies” should be checked ✓on.
The issue occurs because during the manual export, a critical setting was not selected.
To Fix it:
- Go to the Tekla manual guide.
- Go through the export process again. Make sure to complete Step 1.3 (that’s where the issue occured).
- Assemble a new fixed ZIP file.
- Upload a new file into FabStation website.
2. Error message: The .IFC file is not compatible with our system. Contact support@fabstation.ca for more info.
FabStation is working on supporting as many types of .IFC files as possible, however, there are still some limitations.
If you see this error, please contact us using the email support@fabstation.ca and attach the original project package you attempted to upload.
3. Error message: There is more than one .IFC file present. Please include the project .IFC only.
The error occurs because only one .IFC file can be present at a time within a .ZIP package.
To Fix it:
- Open the ZIP file you just uploaded.
- Check which .IFC file you need.
- Delete the other .IFC file.
- Upload the fixed .ZIP package to the FabStation Webportal.
4. Error message: Archived folders ie .ZIP files can not be included inside a Project .ZIP. Please extract and include or remove completely.
You will see this error if you have a .ZIP/.TAR/.RAR file/files inside your .ZIP project. Please note that no other archived files ca be present inside your .ZIP project.
To Fix it:
- Click on
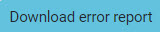 and open .CSV report.
and open .CSV report. - Check which archived files you need to remove or extract. Example:
3. Find those file/files within your .ZIP project and extract or remove them.
4. Upload a fixed project .ZIP into the FabStation Webportal.
5. Error message: There are duplicate .PDF files present. Please remove one of the duplicates.
The issue occurs when there are duplicate PDF present.
To Fix it:
- Click on
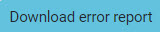 and open .CSV report.
and open .CSV report. - Check which file is a duplicate PDF. Example:
3. Find those file/files within your .ZIP project, check and remove them. If the file should have a different name instead, please rename it.
4. Upload a fixed project .ZIP into the FabStation Webportal.
6. Error message: There is no .KSS file present. This is a required file.
Unlike .IFC or .PDF, .KSS is a mandatory file for the assembled project .ZIP. It should be added any time you upload a project inro the FabStation Website.
To Fix it:
- Locate your .KSS file for this project. If you are not sure where the KSS file is, please ask your detailer.
- Add KSS file into the project .ZIP.
- Upload a fixed project .ZIP into the FabStation Webportal.
7. Error message: There is more than one .KSS file present. Please include the current project .KSS only.
The error occurs because only one .KSS file can be present at a time within a .ZIP package.
To Fix it:
- Open the ZIP file you just uploaded.
- Check which .KSS file you need.
- Delete the other .KSSfile.
- Upload the fixed .ZIP package to the FabStation Webportal.
If you need help with locating .KSS files, click on ![]() and open .CSV report. Example:
and open .CSV report. Example:
8. Error message: It’s not possible to upload an empty .KSS file. Please make sure that .KSS has all required information as this is a required file.

The error occurs because the KSS file you uploaded is empty.
To Fix it:
- Open the ZIP file you just uploaded.
- Check if .KSS is indeed empty.
If it’s indeed empty, please double-check that a correct KSS was uploaded and contact your detailer to make sure they exported the KSS properly.
If you are sure that the correct KSS was exported properly, or it was exported with Tekla using FabStation plugin, please contact us.